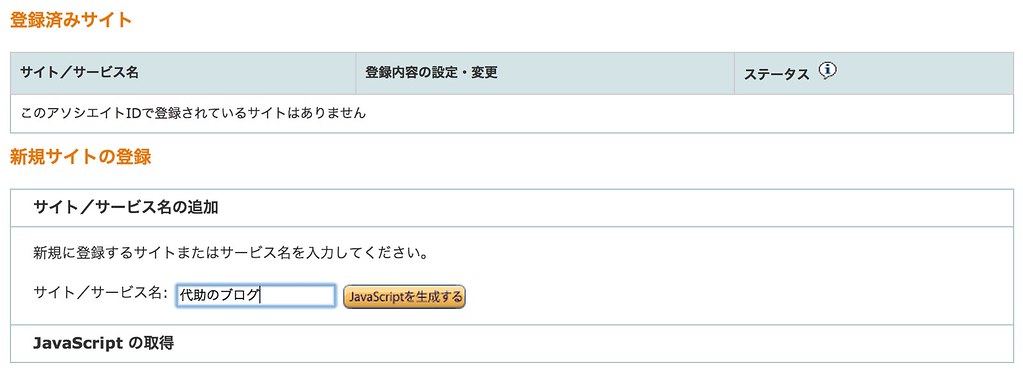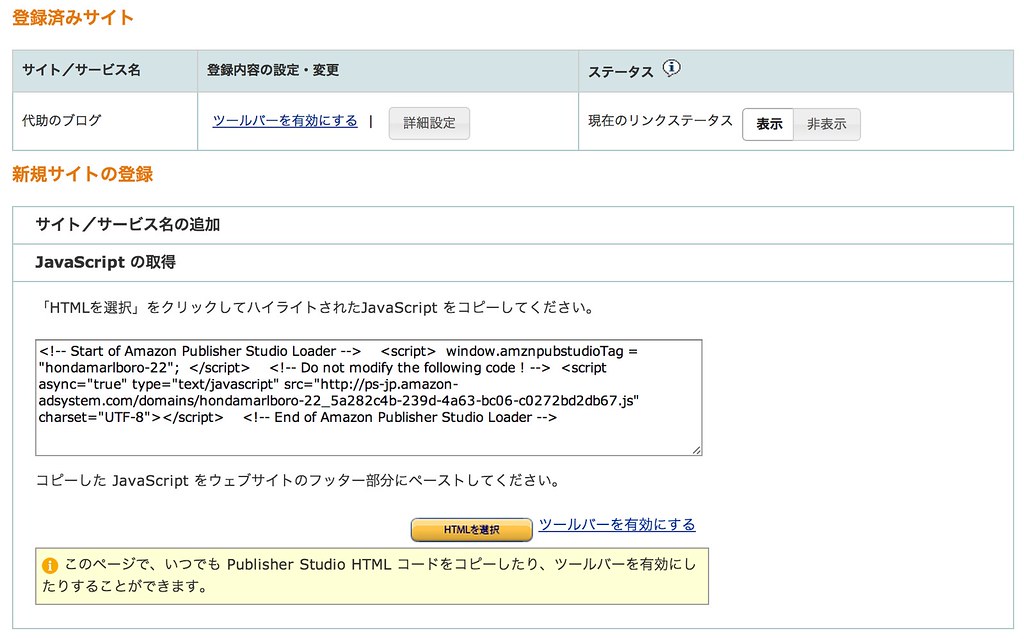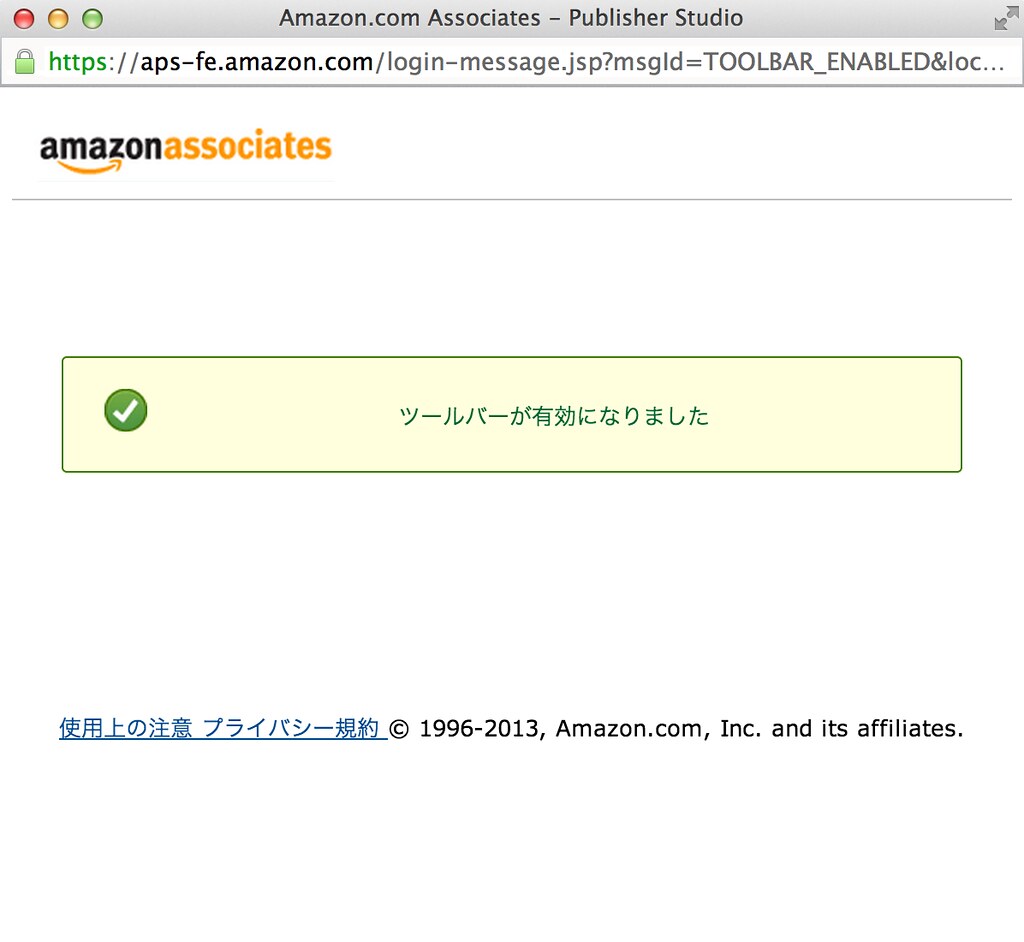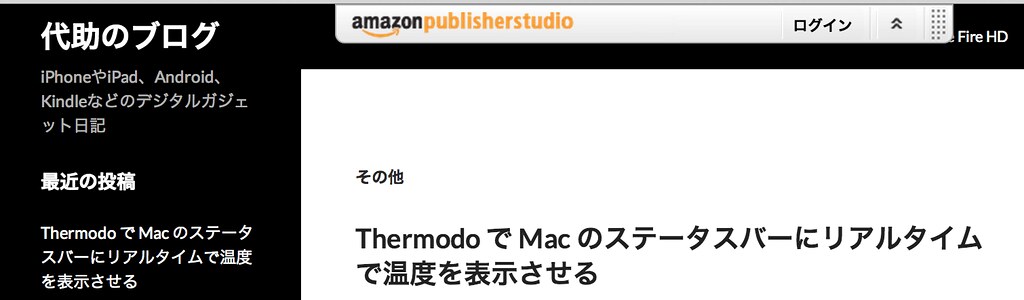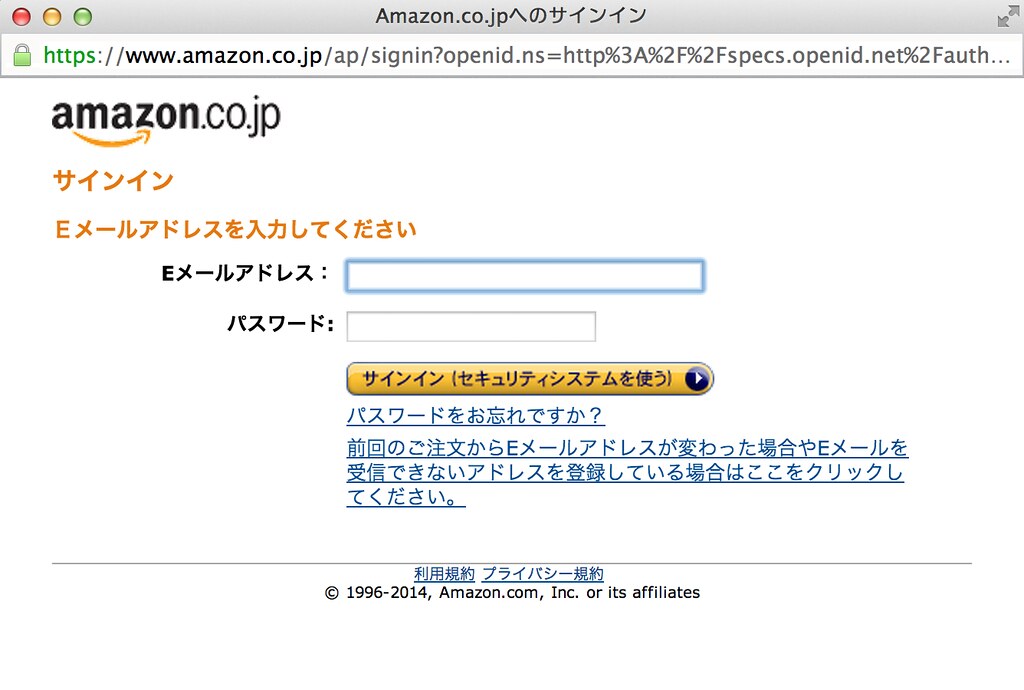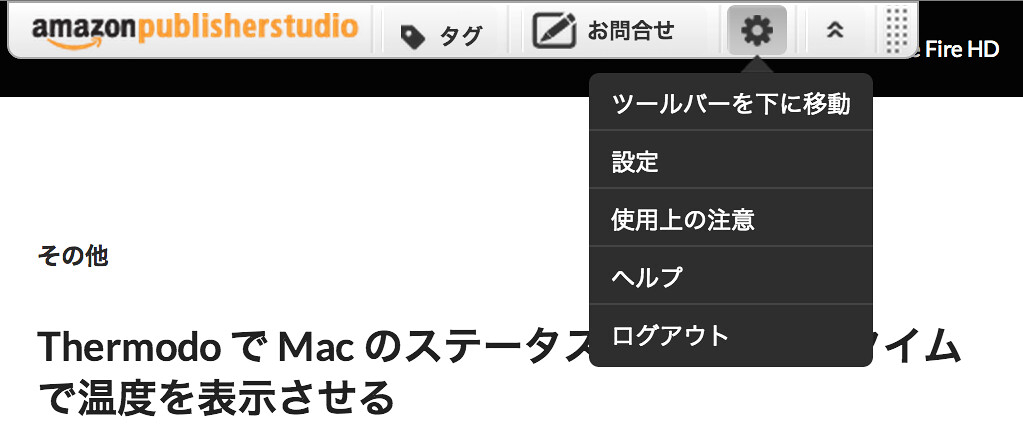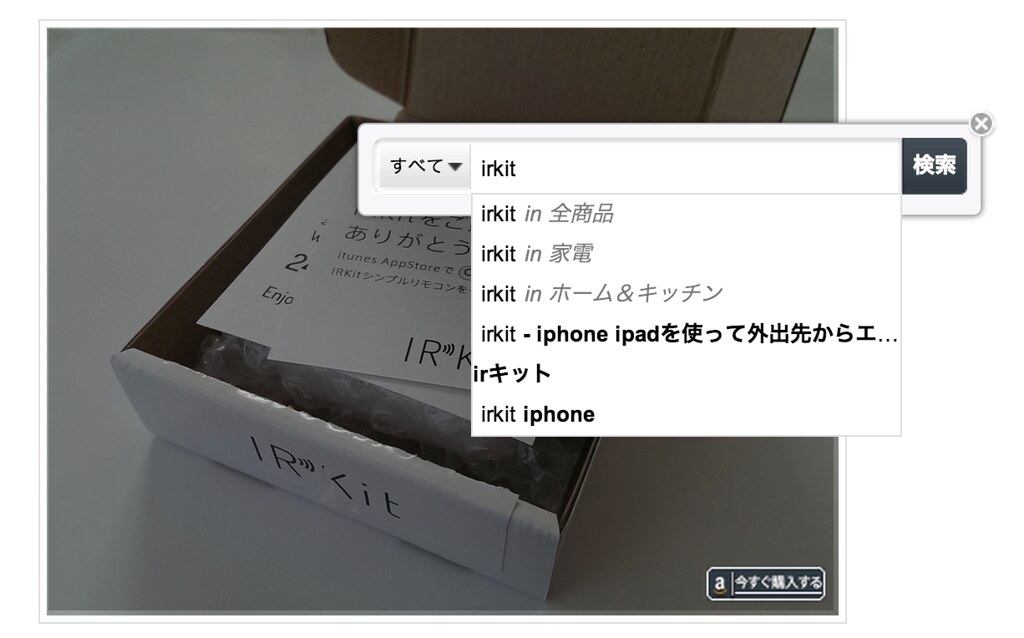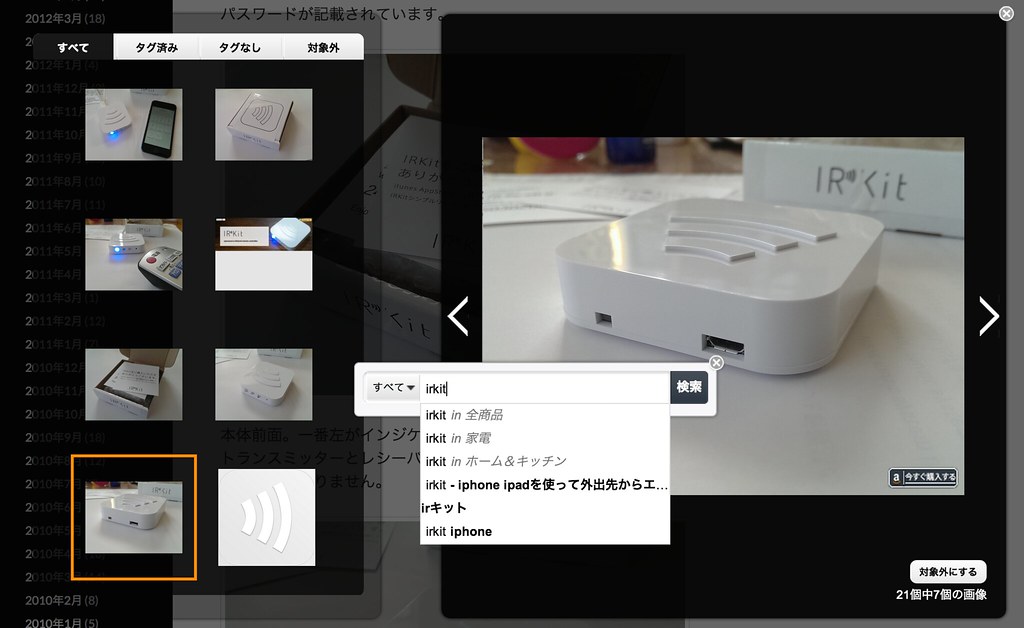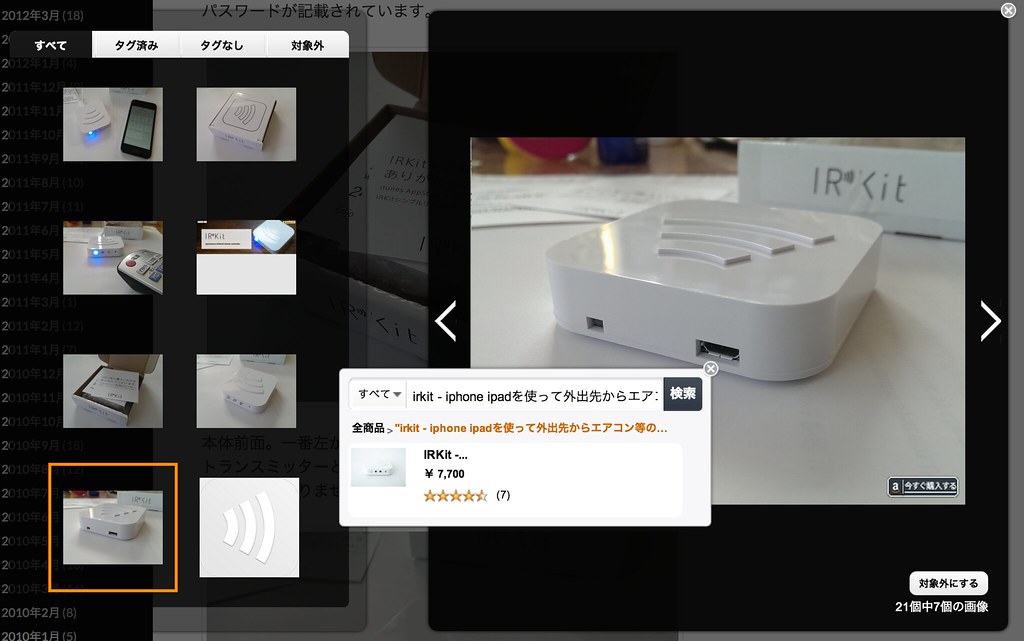自分で撮影した写真にAmazonアフィリエイトのタグを埋め込むことができるPublisher Studio(beta)というツールがAmazonから提供されています。写真のタグにマウスオーバーすると商品情報がポップアップで表示され、クリックでAmazonの商品ページに遷移します。
公式サイトで登録準備
まずAmazonのアフィリエイト・サイトで登録作業を行います。
サイト名を入力して「JavaScriptを生成する」をクリックしてサイトを登録します。
トラッキングIDが埋め込まれたJavaScriptのコードが表示されます。これをコピーしてブログのfooterに埋め込みます。WordPressならHeader and Footerのようなプラグインを使うと簡単です。
「ツールバーを有効にする」にします。Publisher Studioは登録したサイトをブラウザで表示させた時にツールバーが現れます。
このツールバーはこの「ツールバーを有効にする」操作をしたブラウザのみ表示されます。以上で準備完了です。
Publisher Studioツールバーの使い方
登録したサイトを表示させるとブラウザの上側中央にツールバーがフロート表示されます。
ツールバーからログインします。ポップアップ画面が出てきます。
ログイン完了すると操作メニューが表示されます。このツールバーが邪魔な時は右側の上向きの矢印をクリックすると最小化された状態でブラウザの上右側します。
設定アイコンにある「ツールバーを下に移動」はブラウザ画面の下側に移動し、「設定」を開くとアフィリエイトのタグ付け対象にする画像サイズを指定することが出来ます。
実際にアフィリエイト・タグを付ける作業を開始するには「タグ」ボタンをクリックします。
タグ付けのページモードとシアターモード
アフィリエイト・タグを付けるモードは2つ。まずは実際のページ上に表示されている画像を見ながら作業する「ページモード」です。
ページモードを選択後に、投稿記事内に表示されている画像をクリック。あとは埋め込みたい商品名を検索して決定するだけです。画像の右下に「今すぐ購入する」アイコンが表示されます。
次に投稿記事内の画像を一覧表示しながら作業する「シアターモード」です。左側ペインで一覧から対象画像を選択して、右側ペインをクリック。
ページモード同様に商品を検索して決定します。
Publisher Studioの効果
自分が紹介するために撮影した画像をアフィリエイトに使用できるのは魅力ですが、右下に小さく目立たないアイコンが付くだけなので露出度はかなり低いです。
数値はレポート形式「リンクタイプ別」から確認できるようですが、当サイトはそもそもがそれほどの販売はありませんので効果測定してもあまり意味がなさそう。利用者が増えてくればそういう比較レポートも出てくると思います。
なお、Amazonは以下のような権利侵害等の行為を禁止していますので利用される方はご注意ください。
特別リンクを著名人等のイメージに貼り、関係のない商品を推奨または関連していると誤認させるなど、第三者の権利を侵害する使用は固くお断りいたします。
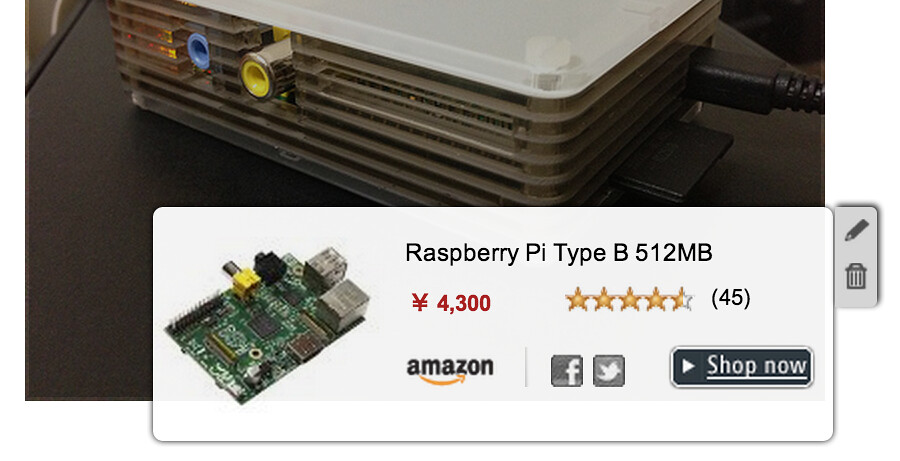
 Publisher Studio – Amazon アソシエイト(アフィリエイト)
Publisher Studio – Amazon アソシエイト(アフィリエイト)