Sparrowをお気に入りのアイコンに変えてみましょう。もちろんJailBreakは不要です。
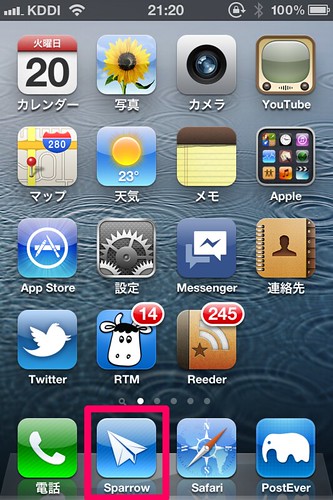
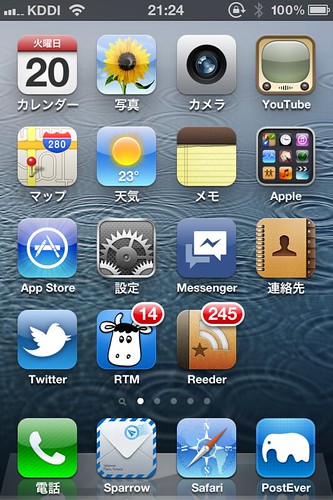
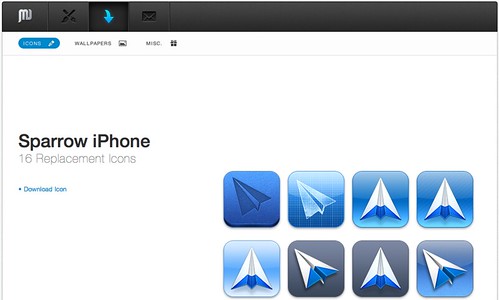
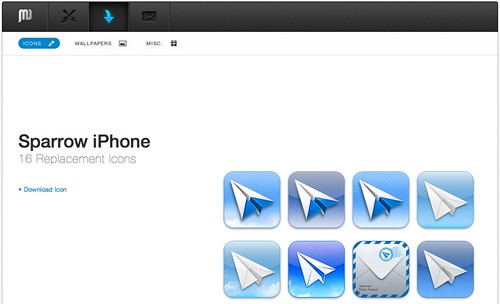
アイコン差替え方法の詳細は @xxSANTAxx さんがこちらのサイトで詳しく解説されていますので是非確認してください。
未脱獄で出来るもん!アプリのアイコンを好きな物へ変更する方法 [iOS 5対応] | Tools 4 Hack
作業の前の注意事項
@emt930st さんから貴重な情報をいただきました。SparrowをiPhone上のAppStoreからインストールして、まだiTunesと同期してない場合は以下の作業を開始する前に同期を実施してください。
@hondamarlboro はい。iTunesからiPhoneに入れてれば、オリジナルがバックアップされているので問題ないですが、iTunesにオリジナルがない状態でファイルを弄ったものをバックアップしてしまうとDRMで跳ねられてインストール出来なくなります。
— pippinさん (@emt930st) 3月 21, 2012
iTunesと未同期の状態で以下の作業でアイコン画像を変更してからiTunesと同期してしまうと、変更後の状態でiTunes側にバックアップされてしまいます。そうなると、その後に何らかの理由でiPhoneからアプリを削除してiTunesから再インストールしようとした場合に、変更が加えられた改造アプリと見做されてしまいiPhoneにインストールできません。ただし、App Storeの購入履歴が消えるわけではありませんので、App Storeからインストールは可能です(その時点でApp Storeに残っていることが前提)。
準備するもの
・Sparrowのアイコンセットをダウンロード
Jean-Marc Denis – Visual designer
・iExplorerアプリを(OSにあわせて)ダウンロード
iExplorer – Formerly iPhone Explorer, is an iPhone browser for Mac and PC
アイコンを選ぶ
アイコンセットから好きなモノを選びファイル名をIcon@2x.pngに変更します。わたしはこちらを選びました。
アイコンを変更する
iPhoneを母艦にUSB接続して、iExplorerを起動します。App Storeアプリをインストールしている/var/mobile/Applications領域をのぞけるファイルブラウザが必要なので、その機能があればiExplorerでなくとも構いません。
デバイス名の下に”Apps”というApp Storeアイコンがあるのでドリルダウンしてアプリ一覧を表示します。
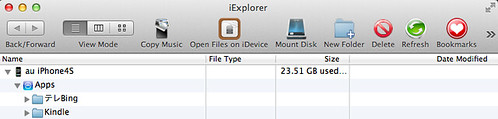
Sparrowを見つけて、さらにSparrow.appのフォルダを開きます。
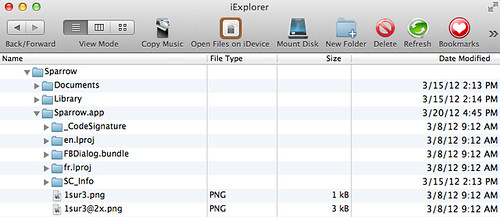
このディレクトリに先ほどのアイコンをコピーします。
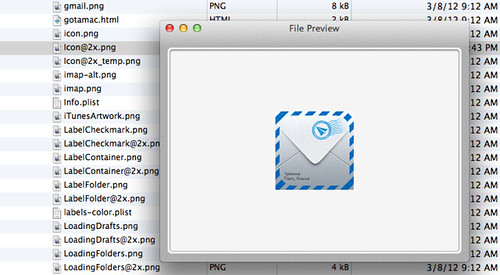
ホーム画面にあるアイコンの変更を適用する
アイコンの画像はシステム内部にキャッシュされているので再起動しても変更が適用されません。キャッシュを更新するようなホーム画面の再起動をしてやらなければなりません。それを設定画面の言語環境から言語の変更することで行います。
設定画面から「一般」を選択し、「言語環境」へ進みます。
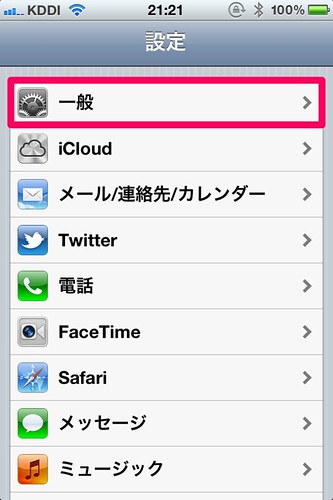
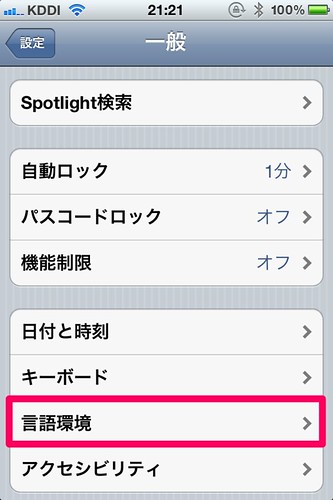
「日本語」になっていれば「英語」を選択して完了をタップします。画面が暗くなり中央に”Setting Language…“と表示され、ホーム画面のアイコンメニューが英語表記に変更されていると思います。
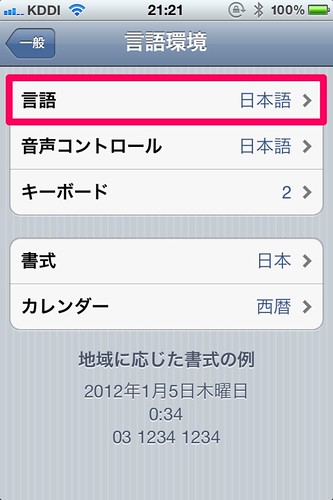
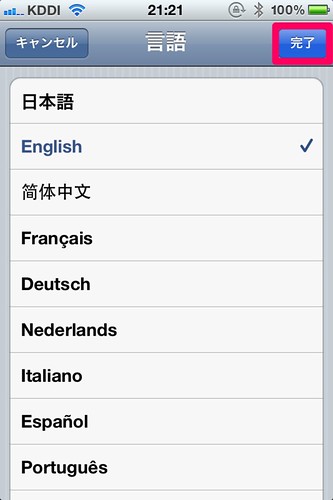
ここでアイコンの変更が適用されていない場合は、さらに「言語環境」を別の言語に変更してみます。これをアイコンの変更が適用されるまでいろんな言語で繰り返します。
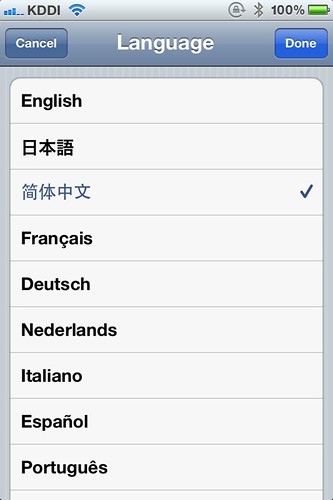

日本語→英語→中国語に変更したところで適用されました。わたしの場合は英語に変更したことがあるので、実はこれまでに変更したことのない言語に変更すると即キャッシュクリアされてアイコンの変更が適用されるのかもしれません。
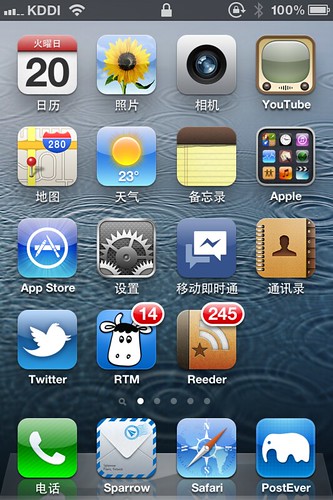
最後に、言語環境で変更した言語はキーボードが追加されていますので、不要なキーボードは削除してください。
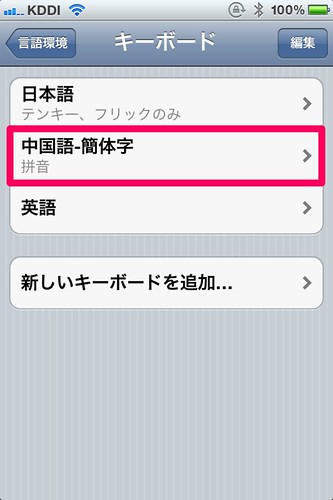
Sparrowいいですよね。
 Sparrow 1.3.4
Sparrow 1.3.4
ユーティリティ, 仕事効率化
App Storeで詳細を見る

