iPhone標準マップのURLスキームを使ってカーナビのような『自宅へ帰る』ボタンを作ってみました。ホーム画面のアイコンをワンタップするだけで現在地から自宅までの経路を検索して表示することができます。慣れない場所へお出かけして帰宅する経路をサクッと検索したり、おおよその所要時間をサッと確認したいときには便利な方法です。

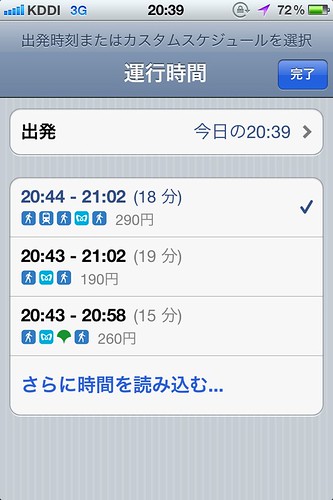


このアイコンの作り方を以下でご説明します。
自宅の位置(緯度、経度)をGoogle Mapで特定する
住所を入力した場合に番地が正確に表示されないことがありますので自宅の場所は緯度・経度で指定する方が無難です。まずPC側のブラウザで自宅付近を表示させ、特定したい場所で右クリックでメニューを表示させて「この場所について」を選択します。
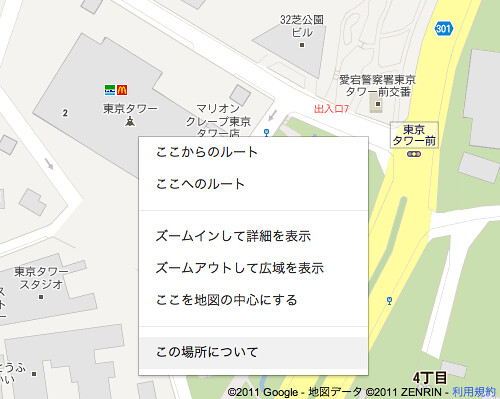
すると下向きの矢印が出ますので、マウスを重ねると緯度と経度が表示されます。検索するサーチボックスの中にも同じ値が表示されるはずです。
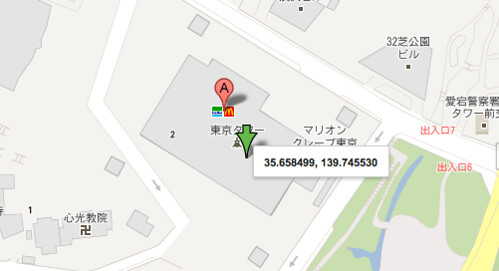

母艦PCを使わずiPhone上だけで緯度・経度を確認できますが少し手間でした(簡単な方法があれば教えてください)。まず、マップアプリを起動して登録地点にピンドロップします。「ドロップされたピン」の情報を「場所を送信」で自分宛にメールし、そのメールの位置情報をタップしてマップを表示させ、サーチバーに表示された緯度・経度の値を使用します。
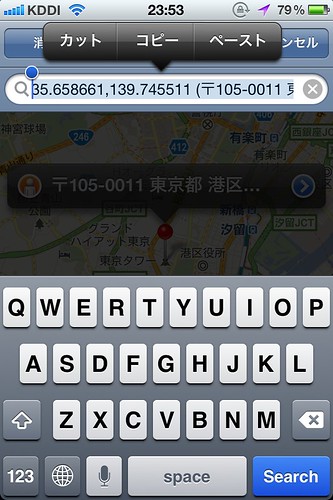
メモアプリを使ってURLスキームを作ります
iPhoneの標準メモアプリを使ってURLスキームを書きます。下記のURLサンプルを参考に、先ほど確認した自宅の緯度・経度(赤字部分)に入れ替えます。その他代表的なパラメーターをまとめましたので参考にしてください。
|
1 |
http://maps.google.com/maps?daddr=35.658499,139.74553&saddr=現在地&dirflg=r&t=m |
| daddr | 目的地を設定 緯度・経度が確実ですが、住所やランドマーク、キーワードも可 |
| saddr | 日本語環境は「現在地」、英語環境は「Current%20Location」とします |
| dirflg | デフォルトは自動車利用のルートを優先表示 “r”:公共交通機関の利用を優先表示 “w”:徒歩のルート・距離を優先表示 |
| t | 表示するマップの種類を選択 “m”:標準マップを表示 “k”:航空写真を表示 “h”:地図+写真を表示 |
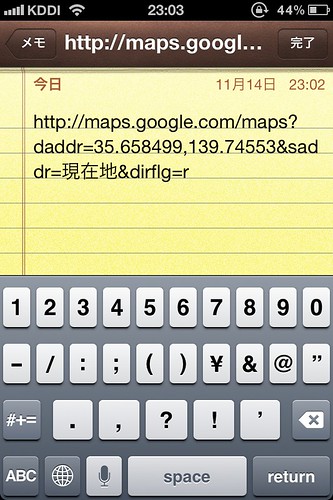
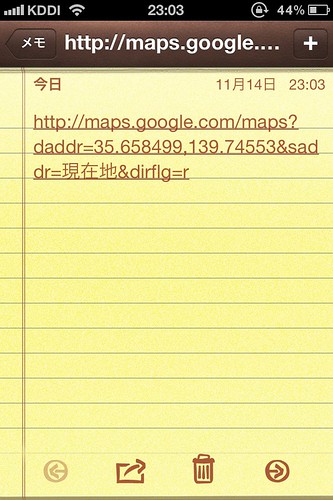
下線が表示された状態のURLをタップして、マップアプリが起動し、経路検索の結果が正しく表示されるか確認します。英語環境で使用する場合は「現在地」を「Current%20Location」に変更する必要があります。
自動車ルートを優先表示させたい場合は”&dirflg=r”を削除し、徒歩ルートを優先表示させたい場合は”&dirflg=w”としてください。
ホーム画面にアイコンをつくる
URLスキームが正しいことを確認できたらホーム画面にアイコンを作ります。おなじみの『Touch Icon Creator』を使います。
 Touch Icon Creator 3.5
Touch Icon Creator 3.5
カテゴリ: ユーティリティ, 仕事効率化
販売元: Makoto Setoh – Makoto Setoh(サイズ: 5.3 MB)
メモアプリからURLスキームをコピーしておきます。次にアプリを起動してホーム画面に表示する名称を入力、タイプは「URL」を選択してメモアプリからコピーした内容をペーストします。アイコンもお好みで設定可能です。母艦PCからDropbox経由でiPhoneカメラロールへ移すと自作アイコンも簡単に割り当てることができると思います。
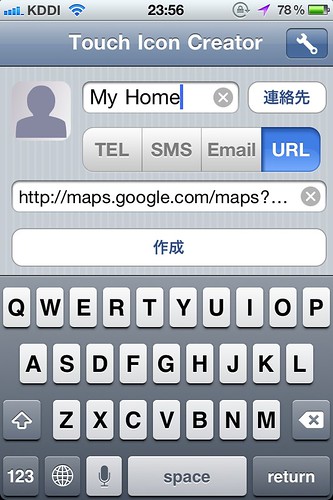
作業は以上で終了です。ホーム画面に追加されたアイコンをタップして動作が正しいかどうか確認してみましょう。
ご紹介したのは「自宅」ですが、勤務先のオフィスなど自分がよく利用する場所として複数地点を登録してみてはいかがでしょうか?
マップアプリのURLスキーム
WIFIやBluetoothの設定画面をサクッと開く方法で、URLスキームの魅力に取り憑かれてしまいました。いろいろ調べてみると”prefs”はiOS5から対応したようですが、その他のアプリは相当以前からあるようなので「古くて新しい」機能なのかもしれません。Apple社が公開しているURLスキームのページを見つけました。
Apple URL Scheme Reference: Introduction
Google Mapのパラメーターについては以下のページに詳細が紹介されています。日本国内ではサポートされていない機能もありますが、上記で紹介したURLスキーム以外でもいろいろとバリエーションを増やしてカスタマイズできそうです。
Google Map Parameters – Google Mapki
登録地点とパラメーターをカスタマイズしてURLスキームを作ってくれるオンラインWebオンラインサービスがあると便利でしょうね。[2011/11/20追記]ということで早速作ってくださった方がいらっしゃいました。
Webから『自宅へ帰る』アイコンをカンタン作成
@ginlime さんが『Way2Ret』を紹介されています。ウェブブラウザのマップ上から位置を特定後に自分宛にメールし、送信されてくるURLをiPhoneのMobileSafariで開きます。あとは「ホーム画面に追加」するだけです。iPhoneだけで作業してみましたがとてもカンタンにできました。
アイコンは「家」「星」「看板」「ハート」の4種類、色が「ブルー」「オレンジ」「グリーン」「パープル」「ブラック」の5種類、テカリの有無をカスタマイズできますので自分のホーム画面にあったアイコンをカンタンに作れるのは嬉しいですね。
インテリジェントアシスト機能の「Siri」を使って呼び出す
iOS5.1で日本語対応したiPhone4Sで利用可能なインテリジェントアシスタント「Siri」は、今のところ残念ですが日本地図に対応していないので、Siriから直接マップアプリを呼び出すことができません。そこで連絡先アプリに上記で作成したURLスキームを登録します。
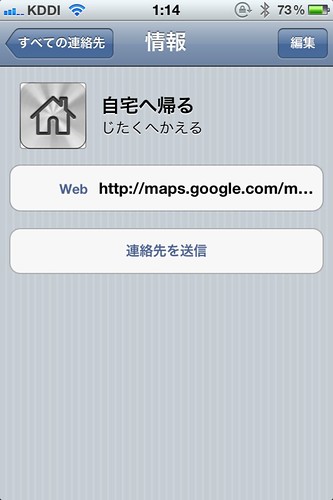
あとはSiriへ向かって「自宅へ帰る」と話し掛ければ、下のとおり連絡先情報を呼び出してくれるのでURL情報をタップします。これがマップアプリへ連携されて一気にルート検索結果を表示させることが出来ます。
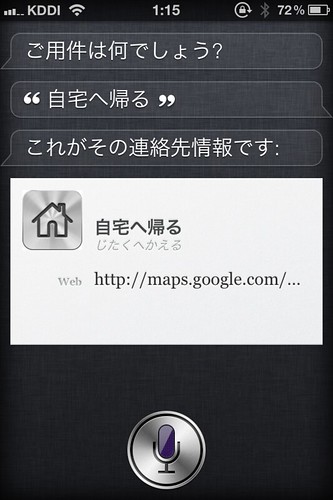
もとまかさんの「TIC Helper」でカンタン作成
@motomaka さんが『Touch Icon Creator』アイコンの作成を支援する TIC Helper をリリースされています。現在地から指定する最寄りの目的地までのルート検索してくれる機能もサポートされています。詳しくはこちらのサイトへ。
Touch Icon Creatorを簡単に利用出来るWebアプリ「TIC Helper」を作りました – もとまか日記乙
実際試してみましたが、とてもカンタンでした。TIC Helperサイトへアクセスして目的地を指定。
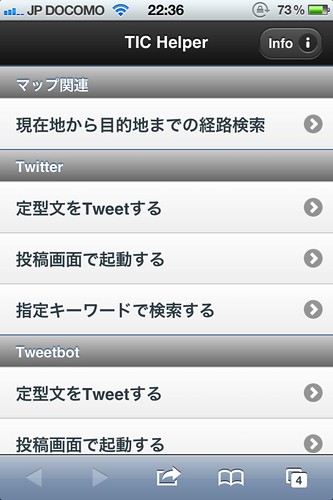
あとはTouch Icon Creator(Ver3.1以降)へタイトルとURLが渡されるのでアイコンを設定してホーム画面に追加するだけです。
検索の結果については、この方法に限らないですが、マップの経路検索から検索すると必ずしも最寄りの場所でないことがあります。なお言語環境が英語の場合はURLの”現在地”を”Current%20Location”に修正が必要のようです(2012年3月12日現在)。
「iPhoneにカーナビのような『自宅へ帰る』ボタンを作って一瞬でルート検索する方法」への2件のフィードバック
コメントは受け付けていません。
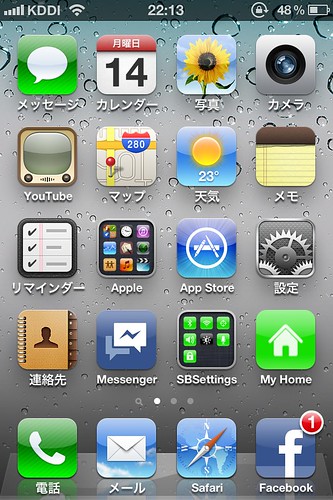




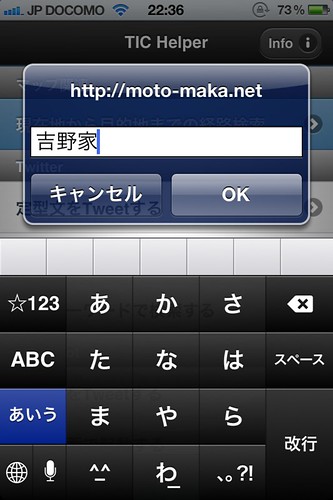
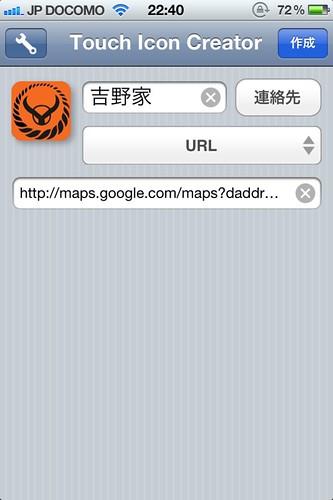
便利そうですね。4Sにアップグレードしたら試してみたいと思います。
ありがとうございます。是非お試しを。