iPhoneメールアプリ『Sparrow』はホントにいいですね。複数アカウントの切り替え、メール作成、削除、フォルダ整理が非常に楽しくなるアプリです。そんなわけでauが提供するEZwebメールをSparrowに追加してみましたので手順をご紹介します。ただ、Sparrowを使うとauが3月13日から開始したリアルタイム受信が無効になってしまいますので、擬似的にBoxcarのプッシュ通知で代替して「リアルタイム受信」っぽくしてみます。
 Sparrow 1.3.4
Sparrow 1.3.4
ユーティリティ,仕事効率化
App Storeで詳細を見る
Boxcar 4.2.1
ソーシャルネットワーキング, 仕事効率化
App Storeで詳細を見る
iPhoneメールアプリの『Sparrow』とは
Sparrow: 驚愕のメールアプリ。ReederやFacebookっぽい使い勝手に感動。 – AppBank
純正メールアプリを超える可能性を秘めたSparrow for iPhoneが登場 – iPhoneとiMacと自分と…
Boxcarのプッシュ通知からSparrowを開く仕組み
EZwebメールのリアルタイム受信とか、Boxcarを使ったプッシュ通知とか分かりにくいのでイラストを書いてみました。
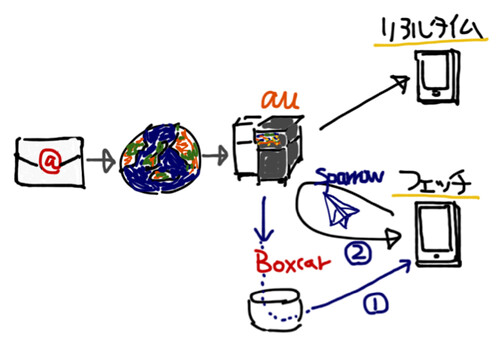
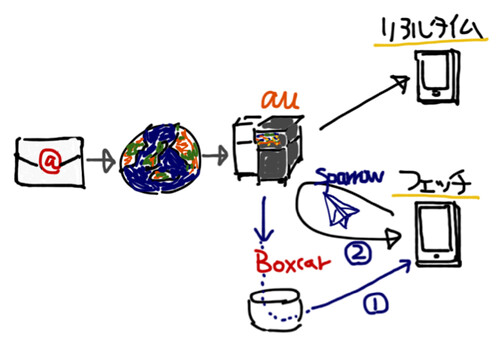
メール送信者が”hoge @ ezweb.ne.jp”宛にメールを送ると一旦auが受け取ります。3月13日に開始したリアルタイム受信はサーバー受信と同時にiPhoneへ新着情報を通知しますので、フェッチのように一定時間毎(リアルタイム受信サービス開始前は最短15分)に自動あるいは手動でauのサーバーに問い合わる必要ありません。
Sparrowにはプッシュ通知も一定間隔で指定サーバーへ問い合わせる機能もないため完全に手動です。Sparrowで受信するためにはリアルタイム受信を無効にしなければなりませんので、これをBoxcarを使って擬似的にリアルタイム受信してやります。
auサーバーからBoxcarへメールを転送し、Boxcarは受信したことをiPhoneへプッシュ通知(リアルタイム)します。プッシュ通知はロックスクリーンや通知センターに表示されますので、その通知をタップやスワイプした時に開くメールクライアントアプリをSparrowにしておくと擬似的にSparrowでリアルタイム受信したようになります。
【注意事項】
・Boxcarサーバーがダウンしているとプッシュ通知が届かなかったり遅延が発生します
・Boxcarのサービスがいつ終了するか、変更されるかはauと一切関係ありません
・転送されたメールはBoxcarサーバーに保存されます(Privacy Policy — Boxcar
純正メールアプリのアカウントを停止
Sparrowで受信するため純正メールアプリのアカウントを停止しておきます。構成プロファイルを削除してもかまいませんが、いつ純正アプリへ戻るかも分かりませんのでとりあえず残しておきます。
設定画面の「メール/連絡先/カレンダー」から、リアルタイム受信を使用している場合は「Eメール(ezweb.ne.jp)」はオフになっているはずですが、「◎Eメール(ezweb.ne.jp)」との両方をオフにします。


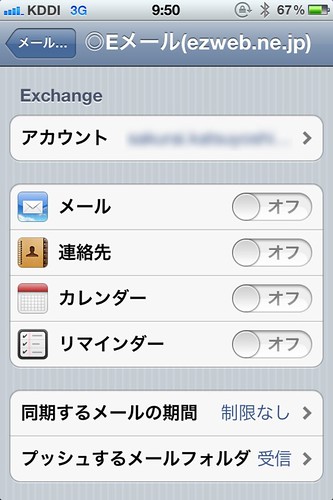
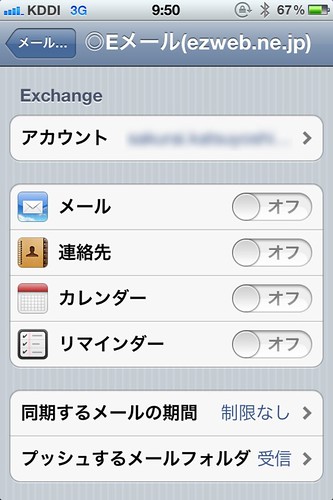
リアルタイム受信からIMAPメールへ変更しクライアント設定情報を取得
リアルタイム受信からIMAPメールへ変更する必要がありますので、EZwebメール設定を呼び出すためにワンタイム設定URLを取得します。
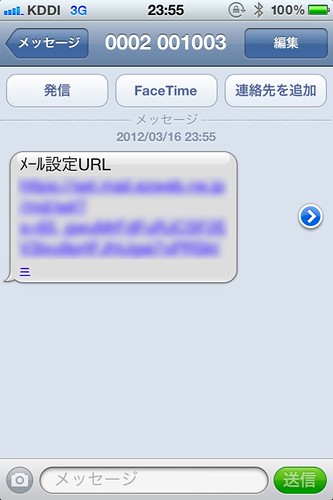
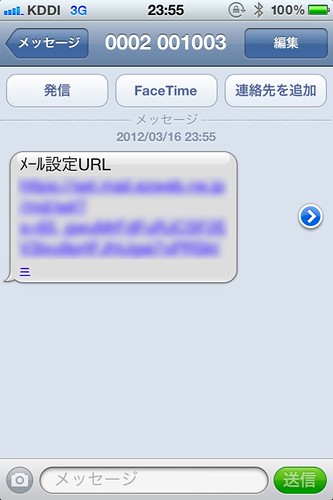
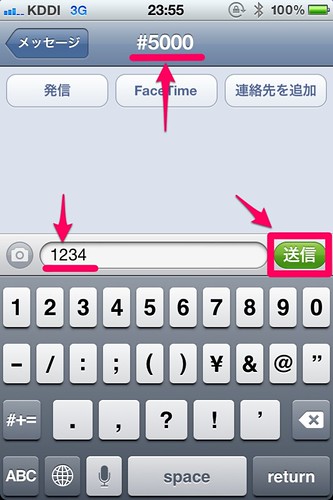
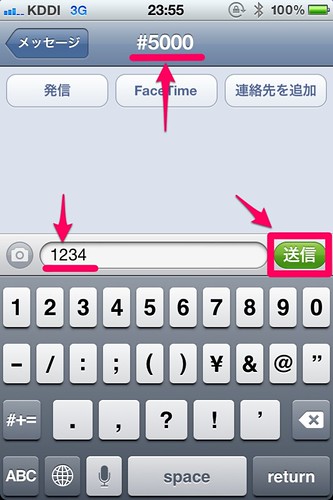
メール設定から「その他設定」を選択して「メールアカウント手動設定」をタップします。




IMAPメールの手動設定を行うためにはメールのリアルタイム受信から切り替える必要があります。そのため「設定情報送信」をタップして先へ進みます。するとIMAPメールの設定情報が表示され、IDとパスワードはSMSで受信します。これらの情報は全て使用するのでメモ帳へコピーしておくとこの後の作業がしやすくなります。
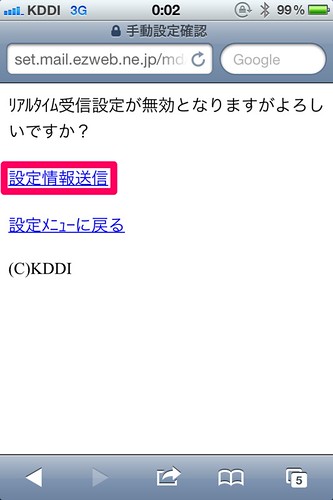
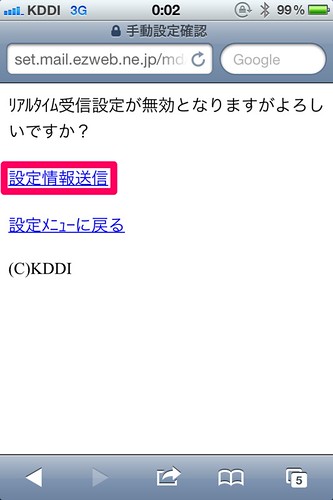


これでリアルタイム受信はKDDI側サーバーでも無効になりました。これを復活させたい場合は「Eメール利用設定(リアルタイム受信設定)」からプロファイルをインストールするだけです(同一プロファイルですがKDDIサーバー側をリアルタイム受信へ切り替える必要があるためです)。
SparrowにEZwebメールアカウントを登録する
上記で取得した情報にもとづきSparrowにアカウントを登録します。Sparrowを起動し、左から右へフリックをしてアカウント画面へ移動します。右下の「+」ボタンをタップして新規アカウント追加の画面へ進みます。
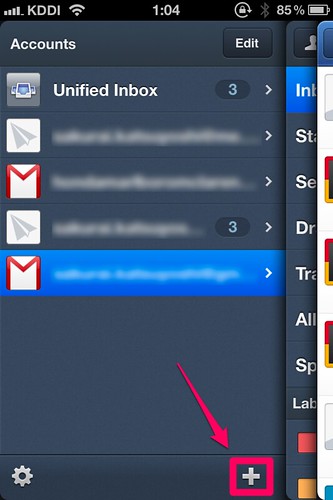
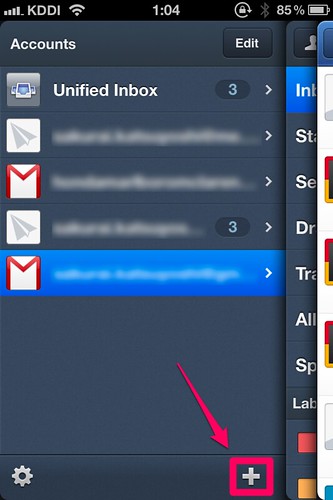
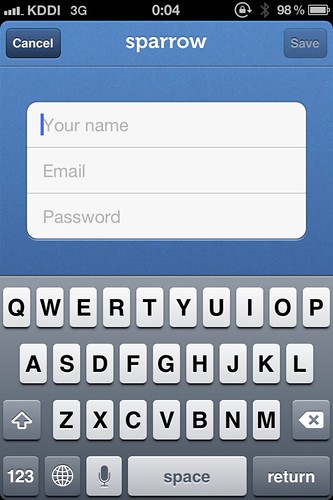
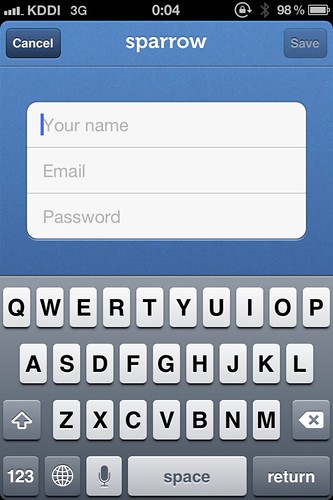
一番上はメール送信時の氏名です。下のサンプルでは「EZweb」となっていますが、メールの送信相手のメールアプリに差出人情報として表示されますので自分がメールアプリで設定している名前を入力した方がよいです。その他、上記で確認した「メールアドレス」とメッセージ受信する「パスワード」を入力し、Saveボタンをタップします。詳細情報の入力画面が現れます。
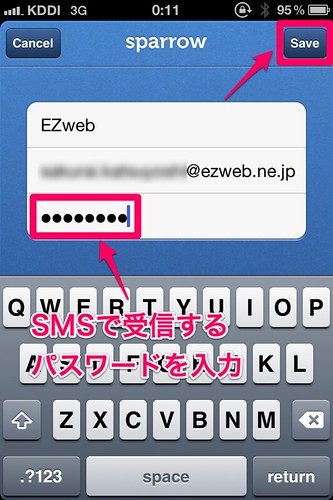
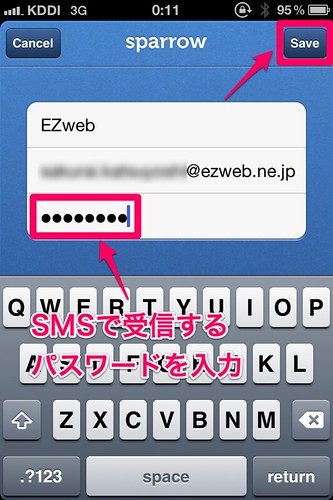
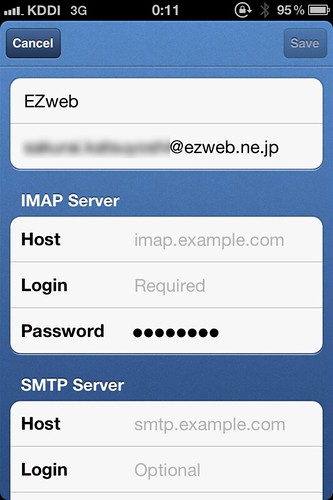
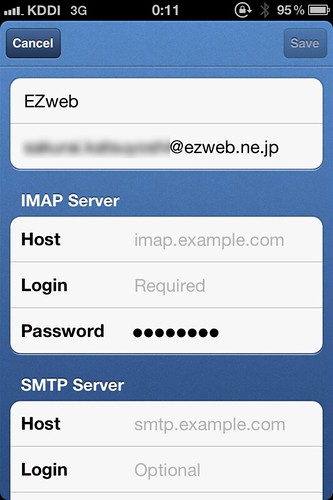
IMAPとSMTPサーバーとログインIDの情報を入力します。IMAPサーバーは”imap.ezweb.ne.jp”、SMTPサーバーは”smtp.ezweb.ne.jp”を入力し、ログイン名はメッセージアプリで自分宛に受信したメールに記載されているIDを利用します。入力が完了したら「Save」ボタンをタップ。でも以下の通りエラーが出ます。
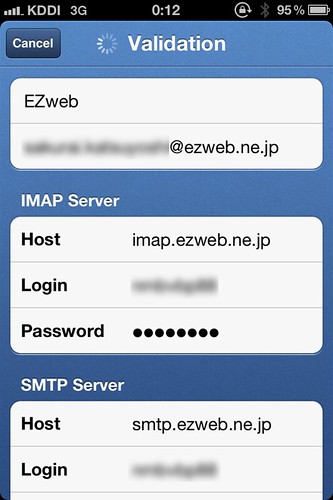
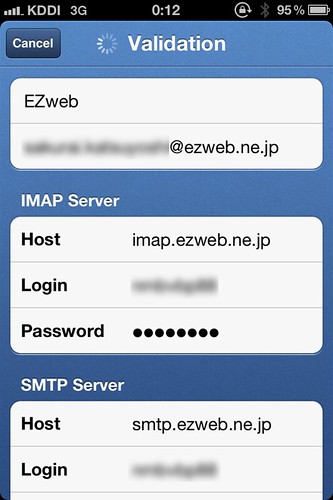
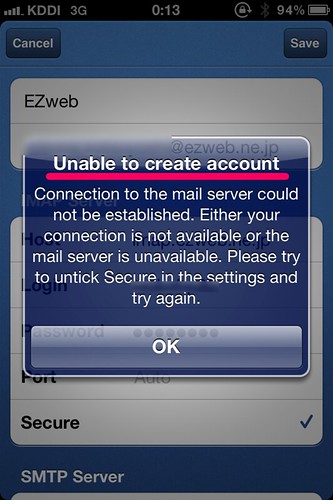
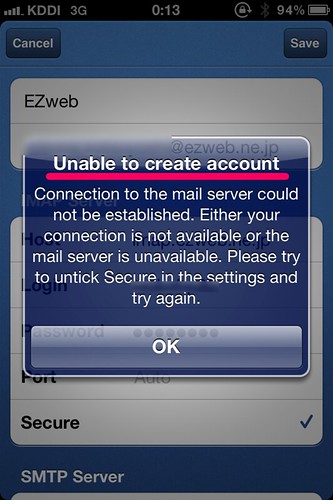
このポップアップをスルーしてOKボタン。そうするとIMAP/SMTPの各サーバーのポートを入力する欄が出てきます。ここに上記のメール設定画面で確認したそれぞれのポート(IMAPは993、SMTPは587)を入力し保存すると、各項目の横にチェックマークが表示されサーバー側の認証が完了します。
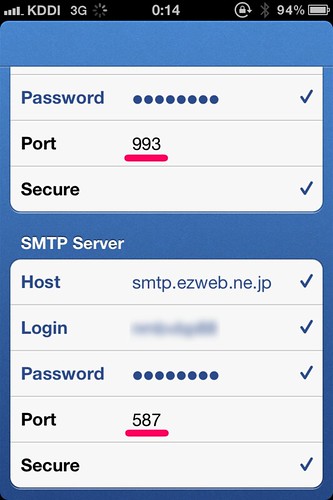
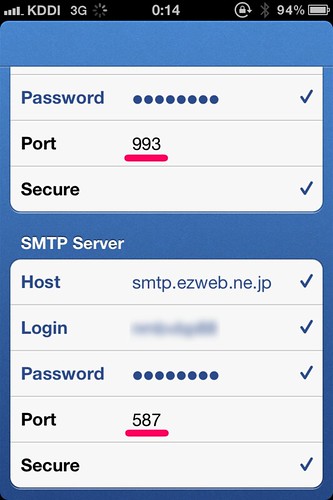
これでEZwebメールをSparrowで受信、送信することができるようになりました。ただし、Sparrowにはリアルタイム受信やプッシュ通知、一定時間毎にメールを取得するフェッチ方式もサポートされていません。そこで多機能通知アプリのBoxcarを利用します。
iPhoneメールアプリ『Sparrow for iPhone』をプッシュ通知から起動する方法(Boxcar編)
EZwebメールをBoxcarアカウントの専用アドレスへ転送設定する
Boxcarの設定方法については拙エントリをご参考にどうぞ。
iPhoneメールアプリ『Sparrow for iPhone』をプッシュ通知から起動する方法(Boxcar編)
Boxcarを起動して転送先の専用アドレス”Your Forwarding Address is:”を確認します。タップするとメール編集画面になりますので範囲選択してコピーします。


先ほどの「EZwebメール設定画面」に戻り(タイムアウトして無効なURLになってしまった場合は再度メッセージで設定URLを取得するところからやり直してください)、転送先の設定を行います。
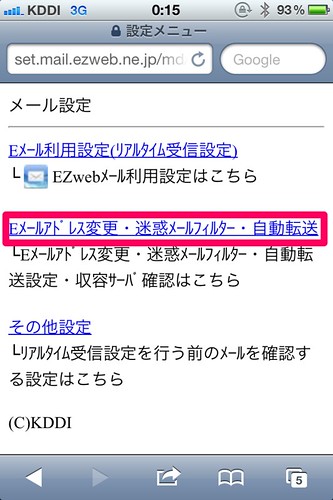
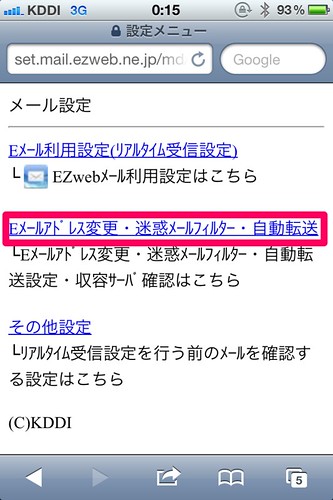
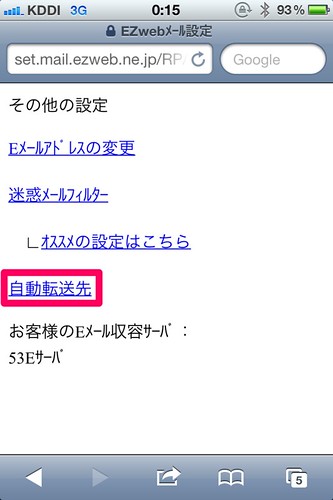
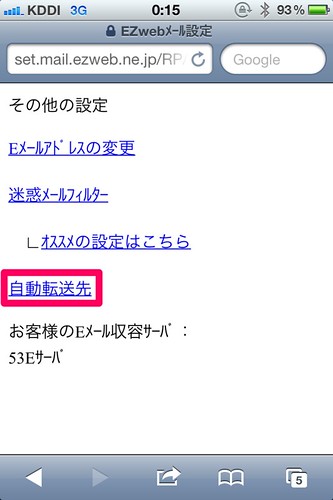
契約時に設定した4桁の暗証番号を入力して設定画面へ進み、上記で確認したBoxcarの転送先アドレス”xxxxxxxx@push.boxcar.io”を入力します。
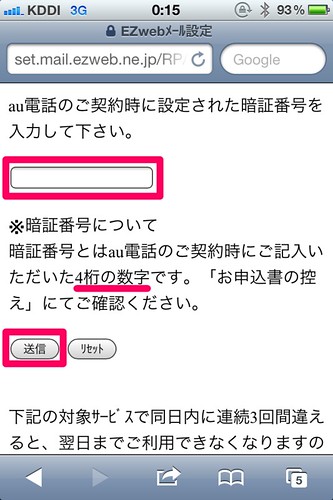
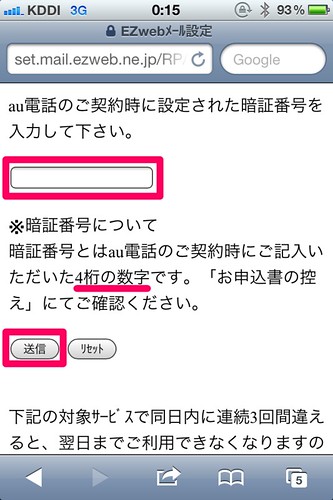
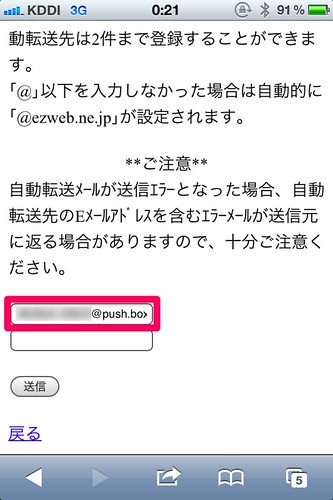
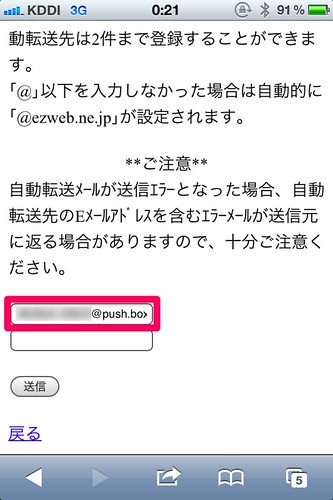
これで全ての設定は完了しました。
Boxcarのプッシュ通知からSparrowによるEZwebメールが受信できるかのテスト
自分のEZwebメールアドレス宛てにテストメールを送信してみます。Boxcarからプッシュ通知を受け取り、Sparrowが起動してテストメールを受信できるはずです。


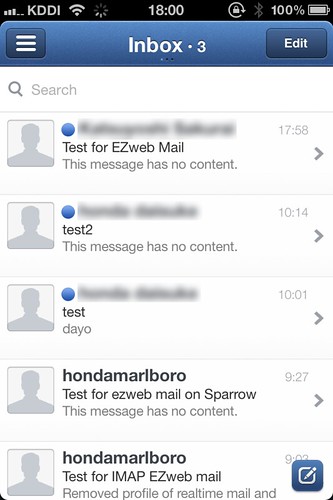
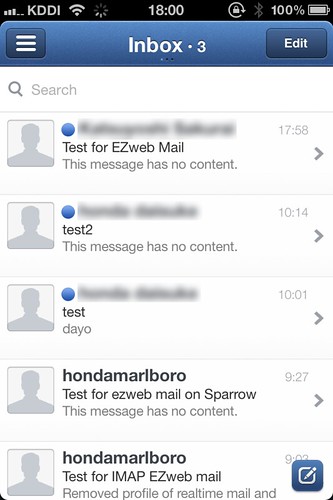
念のためSparrowから送信も可能ですのでテストしてみましょう。
ちなみに(其の一)
KDDI版iPhone4Sだけではなく、SoftBank版でも利用できるはず。IMAPなので他のメールアプリでもURLスキームがサポートされていていれば上記と同じ方法が使えます。また、iPhoneには限らないのでMac OS X Lionの純正メーラーでもEZwebメールの送受信ができます。
ちなみに(其の二)
絵文字は問題ないようですね。絵文字は普段使用していないので意味不明な例文ですが・・・
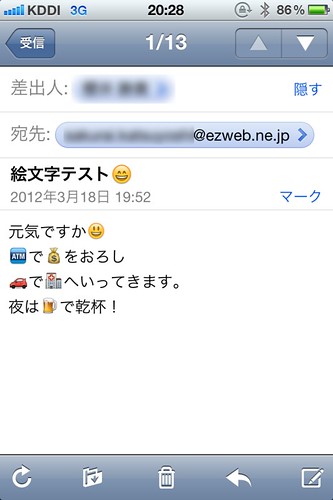
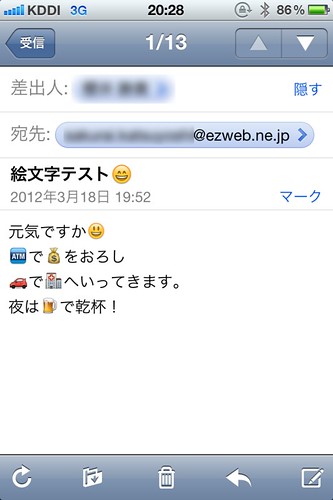


本エントリで照会したアプリ



ユーティリティ,仕事効率化
App Storeで詳細を見る
Boxcar 4.2.1
ソーシャルネットワーキング, 仕事効率化
App Storeで詳細を見る


