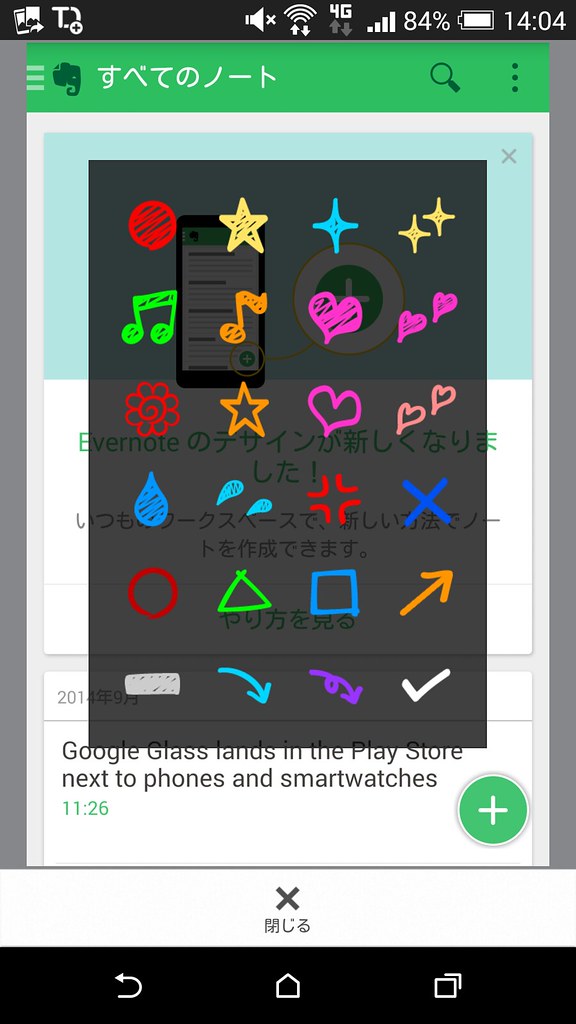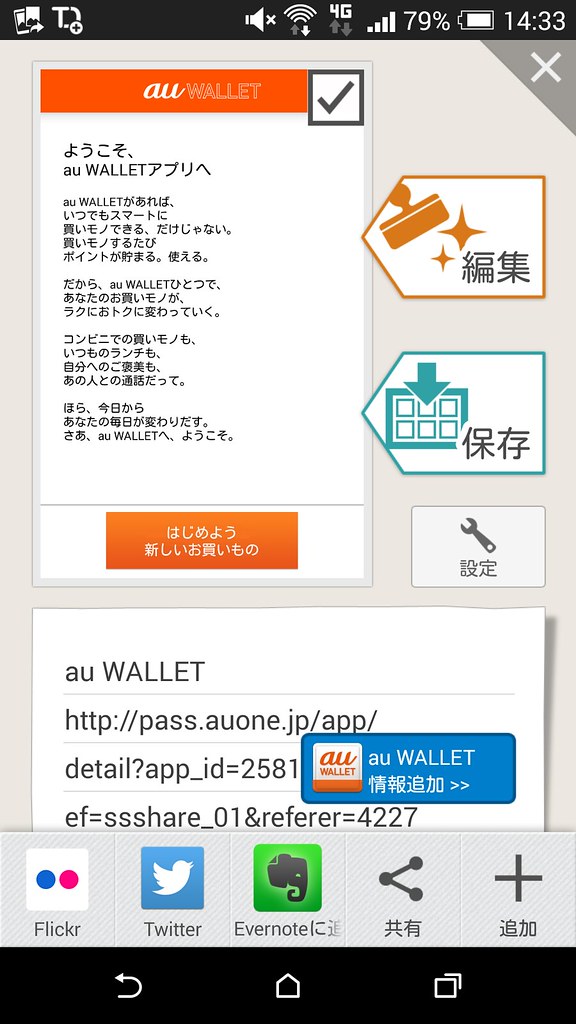HTC j butterfly HTL23には片手でカンタンに撮影できるアプリ『スクリーンショットシェア』がバンドルされています。
Androidは電源ボタンと音量ボリュームマイナスボタンの同時押しが基本ですが両手が塞がる上にボタンを押し込む必要があって面倒です。さらにシャッター音が鳴るので電車などの公衆の面前では気が引けてしまいます。
それを解消するのが『スクリーンショットシェア』です。残念ながらauが提供するアプリなのでPlayストアにはありません。
スクリーンショットの撮影方法
撮影方法はスクリーンの外側から内側にスワイプするだけです。スワイプする部分は設定画面で指定することが可能です。この機能は有効になっている時にステータスバーにアイコンが表示されます。
撮影後のメイン画面
実際に画面を撮影したところ。これがメイン画面。スクリーンショット撮影して直ぐに編集、保存、共有の作業ができます。
編集機能
トリミングや回転、スタンプなど簡単な編集が出来ます。
スタンプの種類。
メモ機能
メモを記入して他アプリへ展開が可能です。また、メイン画面の通り撮影した時に開いていたアプリ情報が表示されます。
このアプリ情報からメモ欄に「アプリ名」「アプリ詳細情報リンク」を挿入することができます。ただしアプリ詳細情報リンクはauアプリに限定されますので、まぁ、使うことはないのかと。
共有機能
アプリ情報からアプリ名を挿入して自分でメモを追記。その後に他のアプリへ展開できます。ドックには自分のよく使うアプリを配置しておくことが出来ます。
たとえばTwitter公式アプリをタップすればツイート画面が開き画像が貼り付けられ、メモが挿入されます。
ドック以外のアプリは「共有」ボタンをタップすれば展開可能アプリが表示されます。
スクリーンショット画像
シャッター音がなく、片手で撮影可能ですがご覧のように画面上部のステータスバーと画面下部のナビゲーションソフトウェアキー部分はカットされます。
保存ボタンで保存しない限り保存されませんのでご注意を。
設定画面
この機能が有効になっていれば通知バーから設定画面を呼び出し、有効になっていなければドロワーから開きます。
有効・無効は「スクリーンショット設定」から行います。「スライド位置設定」は画面のどの部分をスワイプするかを指定することができます。バイブ設定をしておくと撮影時にバイブで通知してくれます。
画像の保存場所
スクリーンショットシェアで撮影して保存した画像は、ギャラリーアプリで確認できます。アルバムの”screenshotoshare”のなかに入っています。