iOS版がリリースされたことで(わたしのなかで)盛り上がりをみせているReadabilityですが、Kindleとの連携もいい感じです。Kindle Touchのソフトウエアアップデートで5.0.3になった際に、Kindle Touchのリーダー機能も改善されていた様子ですので併せてご紹介します。

Readabilityの設定画面から送信元アドレスを確認
Readability(http://www.readability.com/)にログインし、My Accountの”Kindle Settings”を選択します。送信元アドレス(kindle @ readability.com)を確認します。
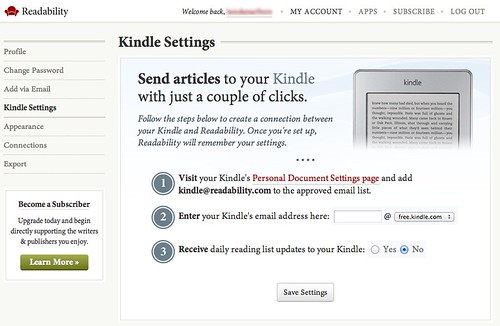
ブラウザからManage Your Kindleにアクセスし、Personal Document Settingsを選択します。

“Approved Personal Document E-mail List”に先ほど確認したReadabilityの送信元アドレスを追加するため”Add a new approved e-mail address”をクリックし、送信元アドレス(kindle @ readability.com)を入力します。
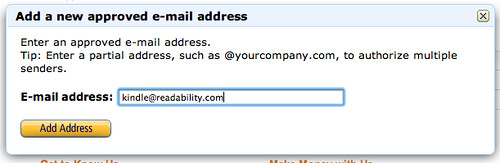
“Add Address”をクリックして追加します。
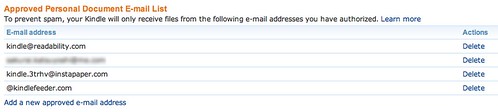
ReadabilityにKindle Touchの受信アドレスを登録
Readabilityで開いているKindle Settingsの”② Enter your Kindle’s email address here: xxxxxxxx @ free.kindle.com にKindle Touchの受信アドレスを入力します。Kindle Touchに割り当てられたメールアドレスはKindle Touchの設定画面、またはManage Your Kindleから確認できます。
Kindle Touch 3Gタイプの場合、ドメインを”kindle.com”にしてしまうと受信時に課金されますので必ず”free.kindle.com”にしておきます。
[UPDATE2]Kindleの”[free.]kindle.com”を利用してデータ配信する方法と注意点について | 代助のブログ
Kindle Touchへの配信スケジュールを設定
Kindle TouchにはReadabilityに追加された記事が毎日一定時刻に配信されます。時間とタイムゾーンを設定します。
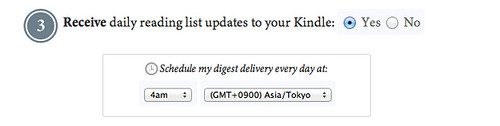
配信を止めたい場合は”No”にします。
Kindle Touchで受信したReadability記事を読む
スケジュールで設定した時刻に受信すると、TOP画面に”Readability”というタイトルでNewアイコンがついた状態で追加されているはずです。これをタップします。記事一覧は「リスト表示」と「タイル表示」が用意されています。Kindle Touchのソフトウェアバージョン5.0の時には素っ気ないリーダーでしたが、5.0.3になって見栄えするよう修正が加えられています。
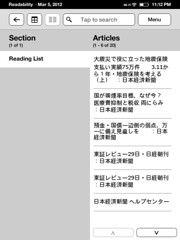
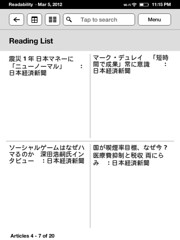
記事を開くと一番下には次の記事名称が表示されています。複数ページの1ページ目移行には一番上の部分に開いている記事タイトルが表示されます。


Send to Kindleの活用
ブラウザから”Send to Kindle”機能を利用すると閲覧中のURLをReadabilityへ送信し、本文取得してKindle Touchで受信することができます。上記のスケジュール機能ではないため毎日1回ではなく随時受信が可能です。その場合、TOP画面には記事タイトルがNewアイコンがついた状態で表示されます。
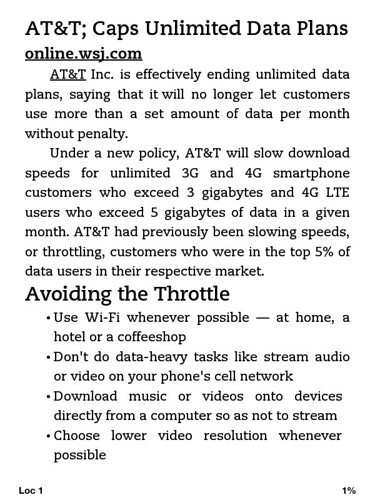
Send to Kindleはブラウザに応じて拡張機能が用意されています。利用しているブラウザを自動識別して必要な拡張機能またはブックマークレットにナビゲートしてくれます。
Instapaperやkindlefeederとの違い
Readabilityの他にも拙ブログで紹介しているKindleへの配信サービスにはInstapaperやkindlefeederがあります。この違いについてはまた別の機会に。
[UPDATE7]Amazon Kindle Touch(Free 3G + WIFI版)レビュー:開封と気になる日本語対応や新機能など | 代助のブログ


