「MyShortcuts+Viewer」のリマインダー機能を使ってアプリのランチャーにしたり、通知センターへショートカットを配置することが出来ます。
このアプリについては、応用編を含めて前回(MyShortcuts+Viewer – 通知センター経由のランチャー機能をスマートに実現
MyShortcuts+Viewer 1.6
ユーティリティ, 仕事効率化
App Storeで詳細を見る
アプリのランチャーとして
このアプリにURLスキームを登録すると、通知センターへリマインド通知が届き、それをタップするとURLスキームが実行されます。あたかも通知センターにアプリを起動するかのようなショートカットが配置されたように使うことができます。
一度登録すると、他の通知がたまって設定上限を超えたり(後述)、通知センターからMyShortcutsの通知を手動で全消去しなければ消えることはありません。
下図のように「リマインダー」タブに登録すると、通知センターにも登録されます。登録できるのはホームページURL、アプリのURLスキーム、JavaScriptです。

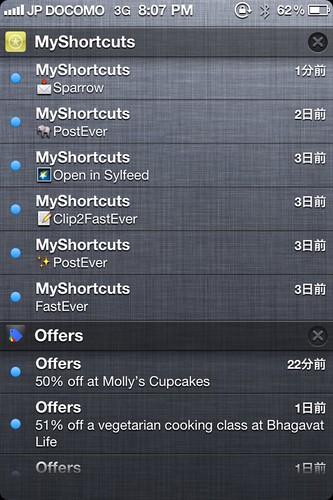
新規作成
「リマインダー」タブを開き、+ボタンをタップして新規作成画面を開きます。


タイトルには絵文字も入力可能です。URLにはアプリのURLスキームを入力します。保存ボタンをタップすると登録したアプリが実行されます。

「リマインダー」一覧には先ほどのタイトルが登録され、同時に通知センターにも登録されています。
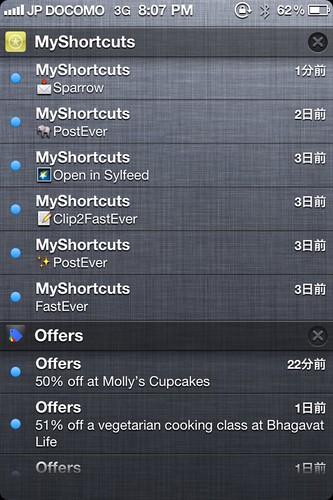
これでどこからでも通知センターを引っ張り出して登録アプリが実行できるようになります。
通知センターから個別に削除する
通知センターから削除したい場合は、「リマインダー」一覧から削除するだけです。通知センターの×ボタンから消去する必要はなく、削除したいアプリを「リマインダー」一覧から削除すると通知センターにも反映されます。


通知センターへ再登録
登録済みのリマインダーを通知センターから消去後に再度登録したり、登録済みのタイトルやURLを変更することができます。
「リマインダー」タブを開き、編集ボタンを押して通知センターへ再登録したいリマインダーを選択。
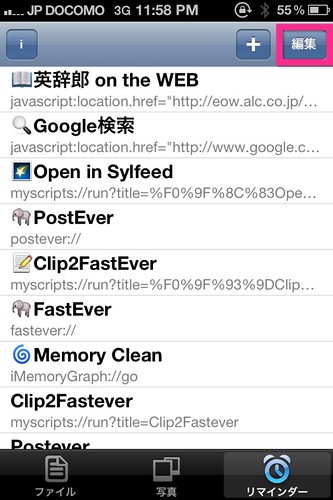
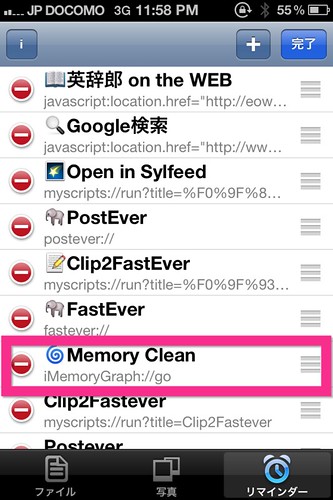
タイトルやURLを変更する場合は修正し保存します。頻度や日時は前回のままで構いません。これでアプリが実行されて通知センターへ再登録されました。


通知センターの設定
通知センターにショートカットが配置されない場合は設定アプリの「通知」を確認してください。「通知センター」がオンになっている必要があります。
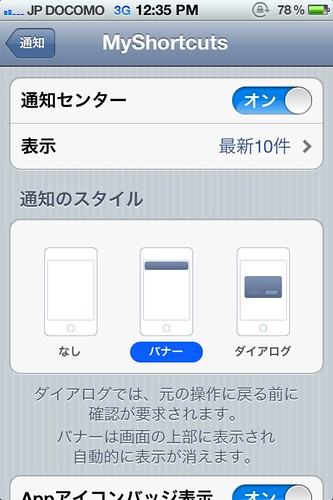
表示件数は5件か10件ですが、わたしはショートカットをたくさん登録したいので10件にしています。
ちょっとすすんだ使い方
MyScriptsと組み合わせた方法などを紹介しています。参考にしてみてください。
MyShortcuts+Viewer – 通知センター経由のランチャー機能をスマートに実現
MyShortcuts+Viewer 1.6
ユーティリティ, 仕事効率化
App Storeで詳細を見る