Kindle2にRSSフィードをAZW形式ファイルで用意してくれる kindlefeeder.com というサービスがあるらしいので試してみた。なかなかいい感じなのだが、ちょっと紛らわしいので利用までの備忘録でまとめておく。
[Updated on May 4, 2010] 有料サービスの登録してみたので追記。
[Updated on July 29, 2010] 有料サービスのスケジュール配信サービスを追記。
[Updated on September 19, 2010] Kindle3編を別エントリにまとめました。
注意喚起情報
日本語を表示させる場合にはフォントハックが必要です。自己責任でどうぞ。
kindlefeeder.comのサービス内容
サービスには無料版と有料版(年間$19.95)があるようだが、どちらも次の情報をインデックスを付けてAZW形式(有料版であればMOBI形式も可)に変換し、1ファイルにまとめて自分のKindleに配信、またはファイルを用意してくれる。ファイルは毎回違う名前で保存されるので同一日のファイルを削除する手間もなく、また上書き保存される心配もない。
- RSSフィード(無料版は12個まで制限あり)
- 登録したウェブサイトのURL(無料版は一日3つまで制限あり)。メモもつけておくことができる。
有料版は登録数の制限がなくなるほかMOBIファイルを直接Kindleにダウンロード可能で、配信スケジュールの設定も可能になる(最近うまく機能していないというアナウンスあり)。
「配信」とか「用意」とか微妙な表現にはワケがある。無料版、有料版のいずれでもKindle本体に直接配信が可能だが、無料サービスはWhispernet経由のためAmazonから課金される。一方、有料サービスはkindlefeeder.comからMOBIファイルを直接ダウンロードするためAmazonからは課金されない。利便性を追求すれば当然Kindle本体に配信させた方が良いが、1回あたり$0.99負担が発生するため、継続して利用するなら有料版の年間$19.95を負担し毎回の配信は課金されない方を選んだ方が賢い選択と言える。
アカウントの作成
kindlefeeder.comにSign upから必要情報を入力する。
- ユーザ名:なんでもよい。ログイン時に使用する(例:hogehoge)
- メールアドレス:自分のアドレスを入力(例:hogehoge@hoge.com)
- Kindle購入時に登録した名前:Manage Your KindleのYour Kindle(s)に登録したKindle E-mail Addressにある”@kindle.com”を除いた名前
- パスワード:なんでもよい。ログイン時に使用する
を入れて登録。入力した自分のメールアドレスに確認メールが届くので記載されたアドレスにアクセスして完了。
Amazon Kindle側の設定
Kindle StoreのManage Your Kindle からYour Kindle Approved E-mail Listに”@kindlefeeder.com”を追加する。
RSSフィードの登録
kindlefeeder.comにログインしてDashboardにあるYour feedsメニューの”Add feeds”をクリックし、Feed URLを入力して”Add”ボタンで登録する。無料版の場合は最大12個まで(有料版は無制限)。
ファイルの配信またはダウンロード
配信する方法は3つあるが、wirelessを選択するとKindle2本体に直接配信されて便利だが、Wispernet経由することでAmazonから$0.99課金されるので注意が必要。うっかり”Send wireless”ボタンを押すと確認はないので直ちに課金されてしまう(4回ほどクリックしたため$3.96課金されしまった!)。kindlefeeder.comのDashboardから”Deliver your feeds now”に並ぶ3つのボタンから選んでクリックする。
- Send wireless:直接Kindleに配信されるがAmazonから1回毎に$0.99が課金されるので注意!
- Send emailed:Amazon Kindleに登録してあるメールアドレスにAZW変換したファイルのURLが送信され、母艦PCにダウンロードしてから自分でKindleのdoumentsディレクトリにコピーする。自分でメールにファイルを添付して@free.kindle.com宛送信してAZW変換されたファイルを受信する方法と同じ。
- Send forward:登録してあるアドレスにHTMLファイル添付メールが送信され、自分でAZWファイルを作る作業(Amazon Kindleに登録してある@kindle.comか@free.kindle.comに送る方法)が必要になる。あとの方法はemailedと同じ。
上記いずれかの方法でdocumentsディレクトリに格納されると、HOME画面に”kindlefeeder-MM-DD-HHHH”というファイルが表示される。このファイルを開くと、含まれるRSSフィードの記事と登録Webサイトの一覧が表示されそれぞれの内容が続く。Instapaperのように強力なインデックス機能はないけれどニュース記事を流し読むには十分だろう。
以下、失敗したこととかその他モロモロ。
“Send wireless”する方法(1回あたり$0.99課金されるので注意!)
- Kindle内蔵ブラウザでアクセスしてクリックする
- PCからアクセスしてクリックする
- iPhoneのようなモバイル端末からクリックする
[Updated on May 4, 2010]Amazonから課金された…
href=”http://www.flickr.com/photos/57380939@N02/5736581951/”>
News Auto Downloaderとの違い
以前の「Kindle 2 Int’l版を日本語ニュースリーダーとして使う」というエントリの news_auto_downloader-0.3([Updated on July 29, 2010]Kindle 2.5.xにインストールすることは出来ません) と kindlefeeder.com(無料版)の違いをまとめてみた。
- kindlefeeder.comは自分でKindleのdocumetsディレクトリにファイルをコピーしなければならないがauto_news_downloaderは全自動で大変便利。
- kindlefeeder.comでKindle本体に直接配信するとAmazonから課金されてしまう。auto_news_downloaderは課金されない(いままではされたことない)。
- auto_news_downloaderは自動ダウンロード間隔を指定できるが、kindlefeeder.comはスケジュール配信ができない。
- 自分が読みたいRSSフィードを登録するのはkindlefeeder.comの方がカンタン。
- kindlefeeder.comは配信失敗しても、news_auto_downloaderのようにKindle本体のdocumentsディレクトリにゴミがたまらず、また元サーバーが落ちている時にリトライ→失敗→リトライ・・・を繰り返すことはない。
- news_auto_downloaderはハックが必要。
利用環境(≠必要な環境)
Kindle Global Wireless(Kindle 2 International Wireless) FW2.3.4OTA
+ update_ufssh_yt_install-k2i.bin (@ytsuboi さん Kindle2.3.3用)
+ update_anti_bunchin_install-k2i.bin v.0.4 (@ichinomoto さん)
+ news_auto_downloader v0.3 (@hitoriblog さん)
+ update_install_qt_k2i.bin
+ update_install_kindleqtplugins_k2i.bin
+ update_install_sudoku_k2i.bin
MacBook(MB404J/A) Mac OS X 10.6.3
[Updated on May 4, 2010] kindlefeeder.comの年間サービス(有料)を使用してみて
“Deliver your feeds”から”Send wireless”でKindle本体に直接配信するにはWhispernet経由のため、Amazonから1回あたり$0.99が課金される。有料サービスにすればMOBIファイルがKindleに直接ダウンロードできるし、その他のサービスも利用可能になって年間$19.95である。PayPalでサクっと支払って登録した。
MOBIダウンロードサービス
MOBIファイルをダウンロードする方法はSend wirelessと違って課金されることはないが、ダウンロードするためにファイル作成指示→確認→ダウンロードの3ステップが必要なのでちょっと面倒。
初回利用時の操作
母艦PCのブラウザからkindlefeeder.comのDashboardにある”Prepare a MOBI download”にあるボタン”Prepare download”をクリックする。次に”Deliver your feeds now”から”Send emailed”をクリックしてAZWファイルをメールで受け取り、Kindleのdocumentsディレクトにコピーする。次回操作に必要な情報が含まれているので削除しないようにする。削除してしまっても同じ作業を繰り返せばよい。
2回目からの操作
初回に保存したファイルを開くと無料版にはなかったリンクが冒頭にいくつか現れている(上と下のスクリーンショットを比較するとわかる)。
2回目以降にMOBIファイルをKindleにダウンロードするためにはこのリンクが必要となる(これが出ていない場合は初回作業を繰り返し、Send emailedのタイミングが早すぎる可能性があるのでしばらく待ってから実行)。MOBIファイルは自動的に配信されるわけではなく、自分でKindle内蔵ブラウザ経由で随時kindlefeeder.comに作成指示を出さなければならず、さらにkindlefeeder.com側で準備したファイルをダウンロードするという3ステップ方式。
“Prepare new download”をクリックして内蔵ブラウザからMOBIファイル作成を指示
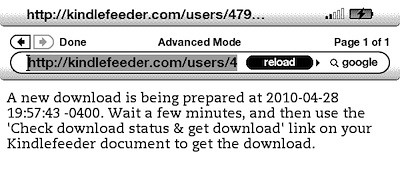
次に”Check download status & get download”をクリックしてMOBIファイルを取りに行く
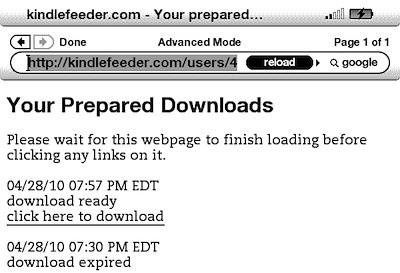
ここでやっと”click here to download”をクリックしてMOBIファイルをダウンロードすることができる。kindlefeeder.com側で準備出来ていないとクリックできないので時間をおいてからまた取りに来なければならない。便利なようで不便な感じだが、自分の場合はAmazonに課金させずKindleに直接ダウンロードできることが優先されるので嬉しいサービスではある。
— Updated on July 29, 2010 —-
有料版の”Automatic scheduled delivery”サービスの件を追加。
ログイン後の”Dashboard”画面の左側に”Your delivery schedule”が表示されている。Edit scheduleから設定画面に入り、各曜日毎に2回までのスケジュールを設定できる。指定する時間は米国東部時間なので注意。
配信方法も設定可能で、”Wireless” ”Emailed” “Forward”の3種類。上記同様にWirelessの場合はWhispernet経由になるので1回あたり$0.99課金されてしまうので要注意。
「[UPDATE3]kindlefeeder.comというRSSフィード配信サービス(Kindle2編)」への2件のフィードバック
コメントは受け付けていません。






丁寧な説明ありがとうございます。
大変、大変参考になります。
海外ニュースをKindleで読みたいと思っており検索していたところたどりつきました。
とりあえずsend wirelessで一度試してみて、具合がよさそうだったら有料版に申し込もうと思っています。
ichizoさま、コメントありがとうございました。
有料版だとmobiファイルを本体に直接ダウンロードできますが、1発ではできません。"Send wireless"の手軽さは得られないのが残念ですね。
ちなみに有料版には"Automatic scheduled delivery"という曜日毎に時間指定(1日2回)で配信するサービスがありますが、こちらもSend wirelessと同様にWhispernet経由ですから年会費とは別に課金されることになります。※そういえばエントリに追記してませんでした。。。