MyScriptsのクリップボード監視機能を使って、コピーしたテキストを、EvernoteやDropbox等のクラウドサービスへ直接保存したり、DraftPadやWritronへ引き渡す方法です。
先日、外部アプリ連携がサポートされていないアプリからEvernoteへ一瞬で保存する方法【 #MyScripts 活用法】 をご紹介していますが、これはEvernoteのメール登録機能や投稿専用アプリであるPostEver経由したEvernoteに絞った方法であり、かつEvernoteに登録する際のノートブック選択やタグ付けを自動化するものでした。
今回は、コピーしたテキストの内容をシンプルにEvernoteやDropbox等のクラウドサービスへ保存したり、コピー内容を加工しやすくDraftPadやWritronに連携する方法です。拡張性が高いDraftPadやWritronに渡せればその後の工程の可能性はさらに広がっていきます。
MyScriptsを使って作業を自動化する
MyScriptsを使います。
MyScripts 2.5
仕事効率化, ユーティリティ
App Storeで詳細を見る
仕組みは以下のイラストのとおりです。MyScriptがバックグラウンドに常駐しながらクリップボードを監視し(アプリ制限で10分間のみ)、ユーザがテキストをコピーした時点でClip2Cloudを実行します。
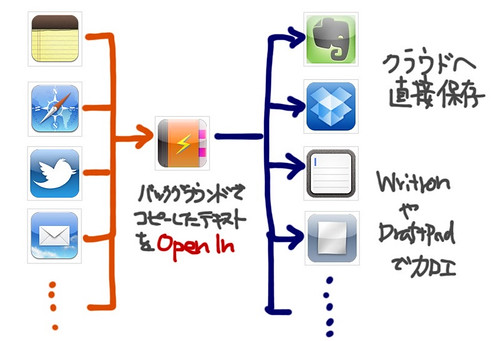
Clip2Cloudはクリップボードにコピーされたテキストを Open In(「次の方法で開く」)するスクリプトです。あとはEvernoteやDropbox、DraftPad等のアプリを選ぶだけです。
Open In(「次の方法で開く」)するスクリプトです。あとはEvernoteやDropbox、DraftPad等のアプリを選ぶだけです。
開始するために
MyScriptsをインストールしておく必要があります。次のリンクをタップしてスクリプトをMyScriptsに保存します。
Clip2Cloudを登録する 2012/4/12更新版
Clip2Cloudを使ってみる
MyScriptsを起動し、Clip2Cloudの右端の□にチェックします。
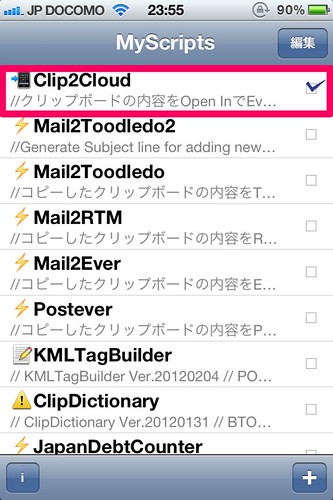
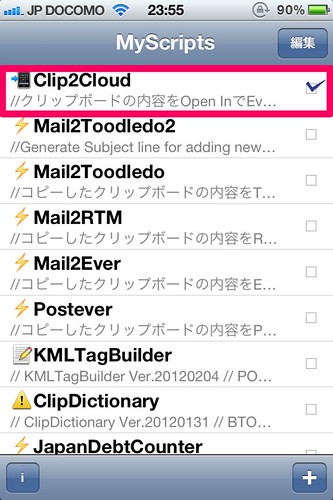
そのまま適当なアプリへ移動し、範囲選択してコピーします。この時、MyScriptsはバックグラウンドで動き続けて(10分間)おり、コピーと同時にClip2Cloudのスクリプトが実行されます。その結果、(設定画面の通知方法によりますが)上部に通知バナーが表示されます。


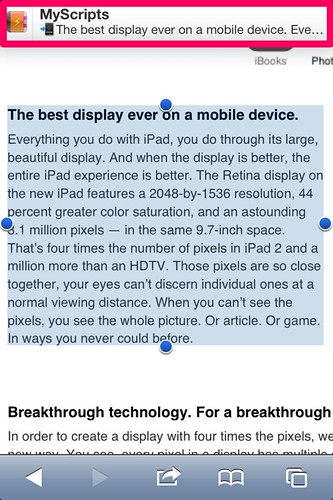
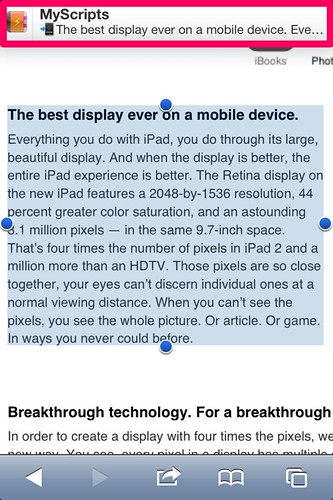
これをそのままタップすると、Open In(次の方法で開く)で連携可能なアプリの一覧(最大9個)が表示されます。あとはコピーしたテキストを連携したいアプリを選ぶだけです。
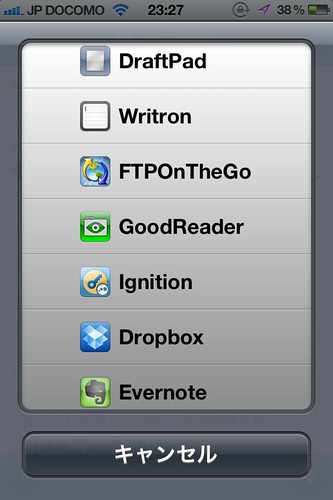
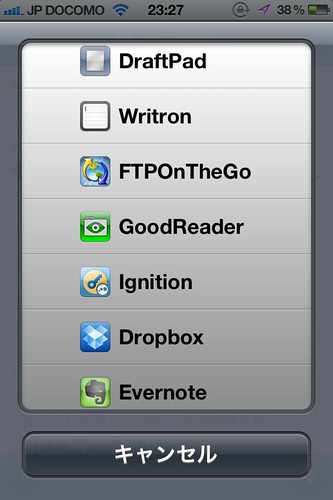
クラウドへ直接保存する
Open Inで対応しているアプリ(上図ではEvernoteやDropbox)であればクラウドへ直接保存可能ですし、一覧に表示されているとおりGoodReaderやIgnitionで開くことができます。ここでは代表的なEverteとDropboxを例にしています。
Evernote 5.2.3
仕事効率化, ユーティリティ
App Storeで詳細を見る
Dropbox 2.1.3
仕事効率化, ユーティリティ
App Storeで詳細を見る
たとえば、Evernoteを選択すると、Evernoteが起動して新規ノートを追加されます。ノートタイトルはデフォルトで”MyScripts”になっていますが変更可能です(後述)。編集でタグやノートタイトル、保存先のノートブックを変更することが可能です。その他、Evernoteは電波圏外でも“同期待機中”として電波復帰して次回同期するまでローカルで保存してくれますので地下鉄通勤にはありがたいです。
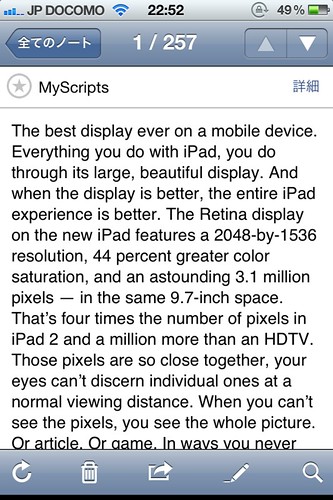
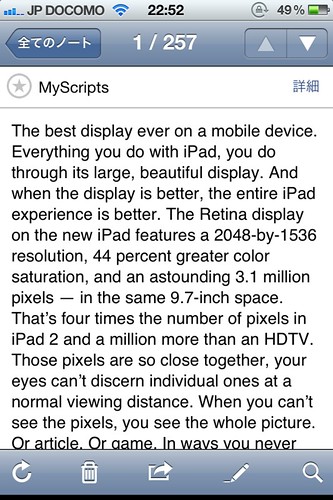
Open Inのアプリ一覧からDropboxを選択すると、Dropboxの指定したフォルダへ直接保存することも可能です。ちなみに、コチラからDropboxアカウントを登録していただけると、わたしとあなたが容量500MB拡張されて幸せになります。
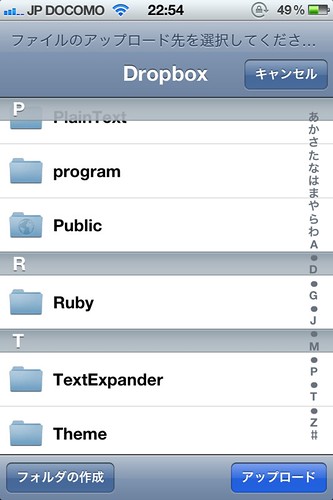
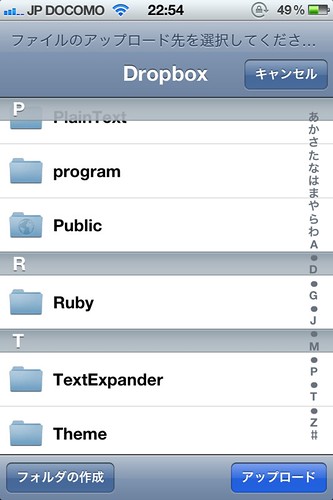
多機能メモへ連携する
直接クラウドストレージへ保管する以外にも、DraftPadやWritronへ渡すことも出来ます。これらのメモ・ノートアプリは拡張性が高く、多様なアプリとの連携機能も充実していますので、MyScriptsと組み合わせるということは、三沢光晴とスタン・ハンセンがタッグを組むに等しいほど最強を意味します。


仕事効率化, ユーティリティ
App Storeで詳細を見る


仕事効率化
App Storeで詳細を見る
Draftpad Assist of the blogger, by the blogger, for the blogger 〜contributor @ma2mars 〜 | なまら春友流
単なるテキストエディタの枠を超えたiPhoneアプリ「Writron」 – iPhoneとiMacと自分と…
Open InでDraftPadへ連携したところ。コピーしたテキストの最後にタイムスタンプを付加しています(後述します)。Evernoteのように保存日時が記録・表示されるアプリであれば不要ですが、いつコピーしたのか記録を残すという意味で付加しています。
こちらはOpen InでWritronを選択したところです。このアプリはコピーしたテキストを一つのファイルにどんどん追加していけます。しかも挿入先を個別に指定可能なので、FlickrHTMLやShareHTML等のブックマークレット等の出力結果をどんどん貼り付けられるので便利です。
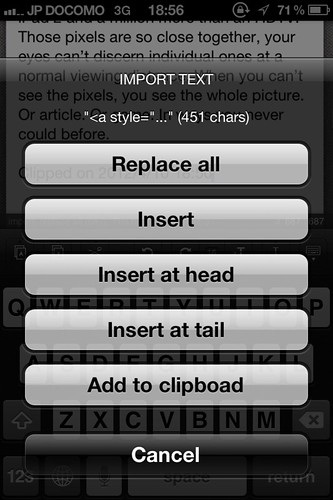
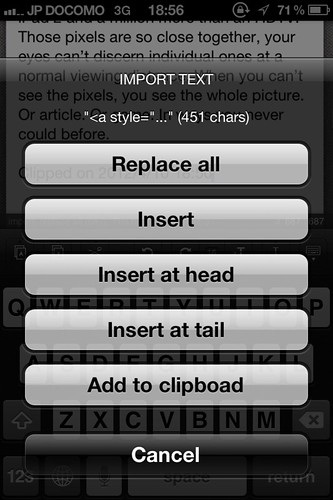
Clip2Cloudをカスタマイズ
コピーした内容をそのままOpen In(「次の方法で開く」)に渡すだけではつまらなかったので、カスタマイズできるようにしてあります。
コピーしたテキストの最後にタイムスタンプを付加しています。デフォルトではONになっていますので、OFFにしたい場合は、スクリプトを編集してください。
var ts_flg=0;
もうひとつ。クラウドへ保存する際などに使用するタイトルやファイル名も修正可能です。Dropbox等に保存する際に同じファイル名ですと上書きされてしまうので、”MyScripts-20120411-012345.txt”のようにタイムスタンプ(年月日時分秒単位)を付けることが出来るようにしました。ソートする際にも便利だと思います。なお、タイムスタンプを付けるとEvernoteのノートタイトルもタイムスタンプ付きになります。ファイル名のタイムスタンプ不要の場合は編集で”title_type”を”0″のように変更してください。
var title = “MyScripts”; //拡張子より前のファイル名
var ext = “.txt”; //拡張子を指定可能
var title_type = 1; //ファイル名にタイムスタンプ(年月日時分秒)を付けます。付けたくない場合は”1″以外を指定
Clip2Cloudをアプリのように起動する
MyScriptsを起動してClip2Cloudでバックグラウンドでクリップボードの監視を開始するステップをホーム画面から一発で起動します。MyScriptsがURLスキームを生成してくれますのでこれをTouch Icon Creatorで登録します。アイコンはお好みにあわせて。
本日(2012年4月11日)のアップデート(バージョン1.4)でバックグラウンド実行用スクリプトのTouch Icon Creator連携も可能になりました。スクリプトを開き編集モードの状態で右上のアクションメニュー 


スクリプトを実行を選択し、Touch Icon Creator BGをタップすると、Touch Icon Creatorが起動しますので、あとはアイコンをお好みに合わせてセットするだけです。
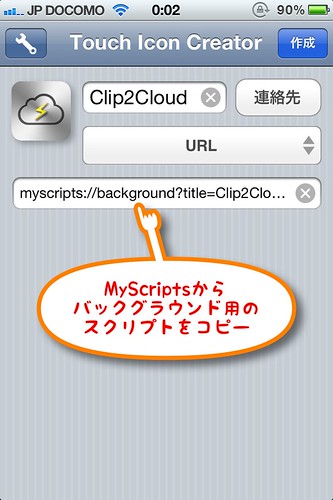
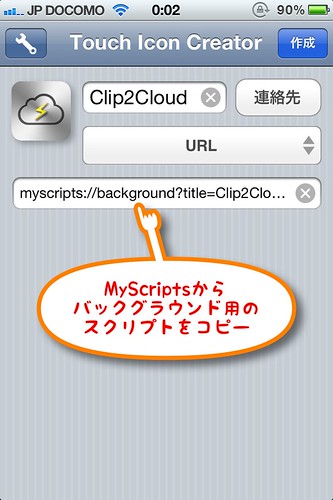
詳しくは「外部アプリ連携がサポートされていないアプリからEvernoteへ一瞬で保存する方法【 #MyScripts 活用法】」を参考にしてください。


ユーティリティ, 仕事効率化
App Storeで詳細を見る
MyScriptsのバックグラウンド常駐制限
残念ながらサードパーティアプリはバックグラウンドの常駐は10分の制約があります。この制限を超えることはできませんが、MyScriptsの次期バージョンではタイマーで解除直前に通知する機能が実装される予定です。擬似的にバックグラウンドに常駐させることができるともっと便利になるなぁと心待ちにしているところです。 本日(2012年4月11日)のアップデート(バージョン1.4)でこの機能が実装されました。詳しくはアップデートでバックグラウンド監視のタイマー通知機能等が追加 #MyScriptsでご確認ください。これでMyScriptsがさらに便利になりました。


「[UPDATE1]コピーしたテキストを一瞬でEvernoteやDropboxへ保存したりDraftPadで開く方法 #MyScripts」への3件のフィードバック
コメントは受け付けていません。


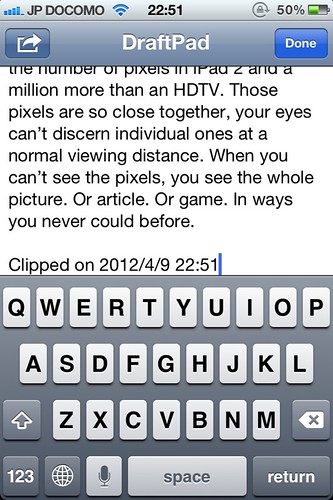
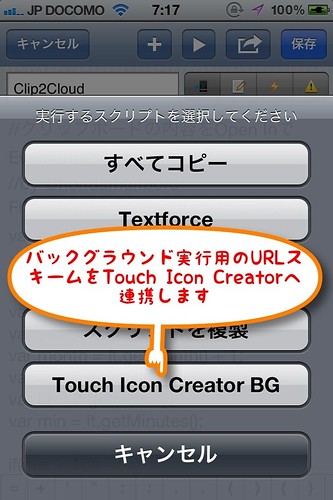
Clip2Cloudからエバーノートを開いた時に、ファイル名やタイムスタンプが記事で紹介されているようにならないのですが、原因は何が考えられるでしょうか?
スクリプトは初期の状態からいじっていません。
iPhone4SでiOS5.1です。
コメントありがとうございます。確認したところ再現いたしました。Clip2Cloudを使ってEvernoteへ保存しようとすると(初回だけ)タイトルしか入らないようです。
一度Evernoteを起動してからだと回避できると思います。あるいはEvernote自体は起動しますので、不便ですがクリップボードにはコピーされていますので手動でコピーしてください(この場合、タイムスタンプが入りません)。
Open Inで他のアプリを指定すると問題ないようこうした事象は確認出来ていませんが、Evernoteはメモリ上でスタンバイ状態でない発生するものと思われます。
またMyScriptsからではなく、他のアプリから同じように(Evernoteが完全に停止した状態で)Open In経由でEvernoteへデータを渡そうとすると同じようにタイトルしか入らない事象が発生しました。もしかするとEvernoteのバグなのかもしれません。
Evernoteへなら、QuickEver Clipが便利ですよ!
http://itunes.apple.com/jp/app/wantatchideevernotenikurippu/id548264360?mt=8