情報集約系のクラウドサービスといえば『Evernote』です。便利なようで情報を集約するにはちょっとコツが必要だったりします。特にiPhoneの場合、EvernoteのAPIを使ってないアプリから新規ノートを作成するには手間がかかります。それを『MyScripts』を使ってもっとカンタンにEvernoteへ保存しちゃおうという方法です。
Evernote 5.2.3
仕事効率化, ユーティリティ
App Storeで詳細を見る
MyScripts 2.5
仕事効率化, ユーティリティ
App Storeで詳細を見る
MyScriptsを使って2ステップでEvernoteへ保存する
Evernoteに保存したいテキストを選択すると通知バナーが表示されますので、通知バナーをタップして、起動する標準メールアプリの送信ボタンを押すだけです。


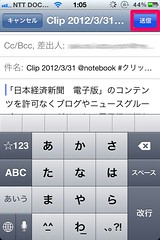
ユーザの作業は2ステップですが、バックグラウンドではMyScriptsがクリップボード監視しながらテキストのコピーをトリガーにURLスキームを作り、標準メールアプリ(PostEverは後述)等へ保存したい情報を渡す、という作業をしています。MyScriptsは本当にすばらし過ぎる。AndroidにはあってiPhoneにはない「インテント機能」を補完してくれます。
MyScripts用スクリプトを2つ作ってみました。良かったら使ってください。
Evernoteのメール送信による新規ノート作成機能を使う方法
Evernoteには新規ノートをメール送信で作成する機能があります。Web版のEvernote(http://www.evernote.com)にログインし、アカウント情報で確認(”@ m.evernote.com”というドメイン名の自分専用メールアドレス)することができます。

(Evernoteに新規ノートを保存するアプリ『PostEver』を使う方法は後述します。PostEverは新規ノートを作成できるURLスキームを実装しています。)
MyScriptsにMail2Everを保存する
この MyScript用Mail2Everスクリプト をタップしてMyScriptsに保存します。
Mail2Everの初期設定
MyScriptsでMail2Everを編集します。Evernoteアカウントの自分専用アドレス(”hogehoge @ m.evernote.com”)、Evernoteの保存先となるノートブック、タグにあわせて修正します。なお、ノートブックとタグはEvernote上で事前に登録しておかないと認識されません。
var addr = “xxxxxx@m.evernote.com”;
var notebook =”@ notebook”;
var notetag = “#クリップ”;
addrは、Evernote用メールアドレス(”hogehoge @ m.evernote.com”)です。
notebookは、”@”以降の部分に保存したいノートブックを指定してください。
notetagは、”#”以降の部分に付けたいタグを指定します。複数指定する場合は、半角スペースを空けてタグの前に”#”を付けます。
メールで新規ノートを追加する方法に関する詳細情報は公式ブログで確認してください。
メールでEvernoteに追加する際のTips « Evernote日本語版ブログ
Mail2Everを使ってみる
MyScirptsを起動し、Mail2Everの右端の□にチェックします。これでバックグラウンドに常駐してクリップボード監視を開始します。たとえば、メモアプリにあるテキストを範囲選択してコピーします。
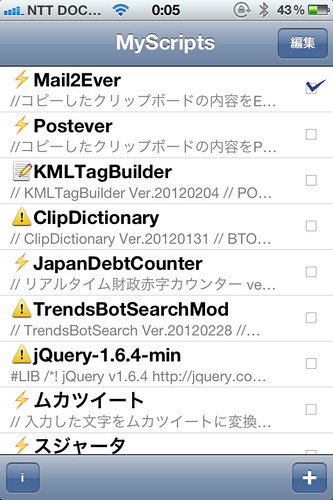
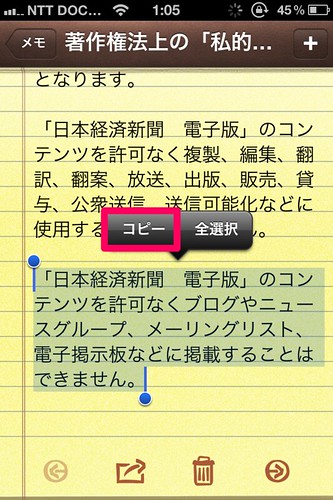
すると、クリップボードの内容をあらかじめ指定したテンプレートに入れてURLスキームを出力した結果が画面上部の通知バーに表示されます。または上から通知バーをスライドさせれば出力結果を確認することができます。

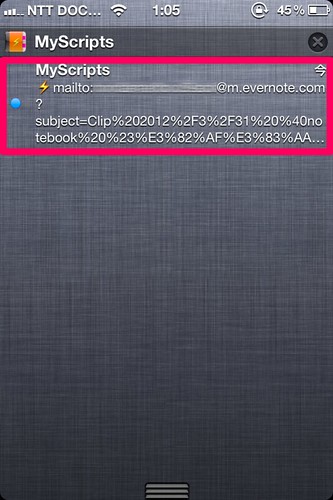
通知バーに表示されたMyScriptsの出力結果をタップすると、標準メールアプリの「宛先」「件名」「本文」にEvernoteへ新規ノートを保存するための必要事項がセットされた状態で起動します。(必要ならここで編集を加え)送信ボタンを押すだけでEvernoteの指定ノートブックに新規ノートが作成されます。
右側のスクリーンショットにあるとおり、電波が圏外の場所でもメールの送信Boxに保存され、電波が復帰したところで自動でメールを送信してくれます(ただし、下書きにEvernote宛てメールが複数ある場合、電波復帰時に同時に送信されますが追加されるノートは1通分なので注意)。
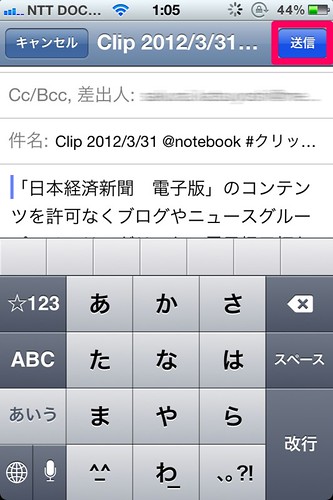

残念ながらAppleの審査基準による制約のためMyScriptsがバックグラウンドに常駐できるのは10分間が限界です。従って、10分経過後は再度、MyScriptsを起動してバックグラウンドに常駐プロセス化してやる必要があります。この点について作者様から以下のようなコメントもいただいております。もしこれができれば、通知バーからMyScriptsを再度起動できるので、効率よくバックグラウンドへの常駐を10分延長することができるようになります。
@nochina 今申請中のバージョンの次のバージョンで対応しますね。RT: 底抜け脱線ゲーム期待 RT @hondamarlboro: MyScriptsにバックグラウンド10分制限のタイムアウト予告(残り1分ぐらい)を通知する機能が欲しい
— Unit Kayさん (@unitkay) 3月 24, 2012
Mail2Everが出力したURLスキームの通知スタイル
設定アプリの通知で変更します。
バナー表示にした場合は、画面上部に通知バナーが表示され、タップするとそのまま標準メールアプリが開きます。バナーは5秒間表示されて自動的に消えます(すぐ消したい場合はバナーを右→左にスワイプ)します。表示中も他の作業を継続できます。
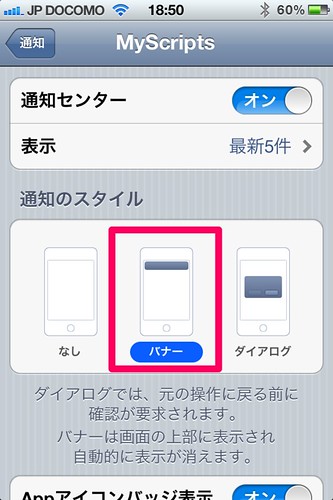
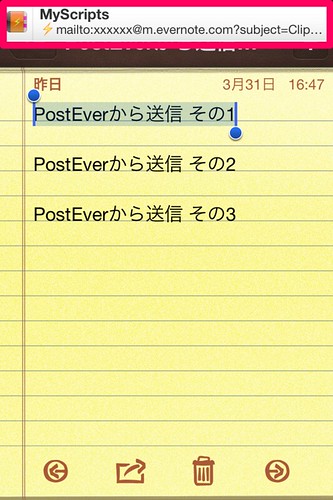
ダイアログ表示に設定すると、コピー直後に画面中央にポップアップが出てきます。起動を押すと標準メールアプリが開きます。バナー表示と違って、閉じるか起動のいずれかを押すまでポップアップが表示されたままになり、他の作業を中断する必要があります。
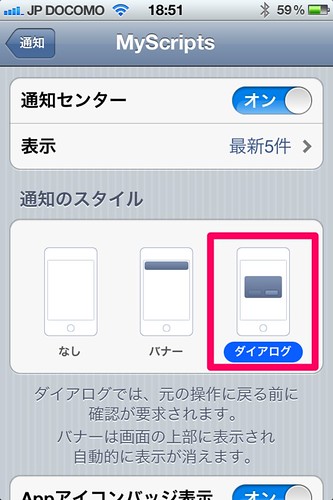

いずれの表示方法でも通知センターには残りますので、コピーだけ先に済ませて後からEvernoteへ送ることも可能です。
(ひとつずつURLスキームをタップして標準メールアプリで送る必要があります)
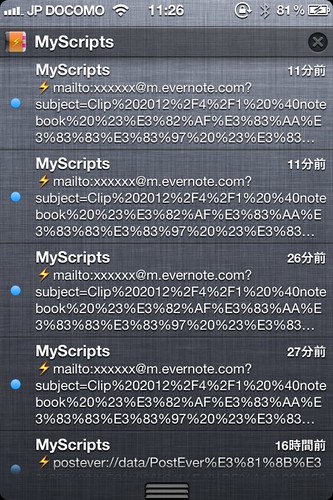
もっと便利に使いたい
MyScriptsを使って標準メールアプリからEvernoteへ新規ノートを登録する方法は、Evernote APIをサポートしているアプリであってもわりと重宝します。たとえば、Reederのようなリーダーアプリは圏外時には保存できなかったり、その他のアプリでも保存前にノートブックやタグの指定ができなかったりしますが、Mail2Everならその問題も解消できます。全てを代替できるわけではありませんが、使い方によってさらに便利になります。
ただ、Mail2Evreを使うにはMyScriptsを起動して、バッググラウンド監視のチェックを入れる必要があります。ここをもう少し便利に起動する方法を考えました。以下、Touch Creator IconやLaunch Centerを使う方法です。それから、標準メールアプリではなく、PostEverというEvernoteへ保存するアプリを使った方法をご紹介します。
Mail2Everを『Touch Icon Creator』を使ってアプリっぽく起動する
先日、MyScriptsがバージョン1.3にアップデートされた際にバックグラウンドURLスキームがサポートされました。MyScriptsを起動して、指定したスクリプトのクリップボード監視のチェックマークを付けるところまでを自動化するURLスキームです。これをTouch Icon Creatorを使えば、ホーム画面にアプリっぽく置いておくことが出来て便利です。
 Touch Icon Creator 3.5
Touch Icon Creator 3.5
ユーティリティ,仕事効率化
App Storeで詳細を見る
Touch Icon Creatorに登録するためのURLスキーム ←ココをタップするとTouch Icon Creatorが起動して下記のスクリーンショットのようにタイトルとURLが入力されます。必要に応じてタイトルとアイコンをカスタマイズしてください。もしうまく行かない場合は下記の手順で手動で設定できます。
[手動で設定する場合]——
まず、URLスキームを取得するためにMyScriptsを起動し、リンクを作成…をタップします。
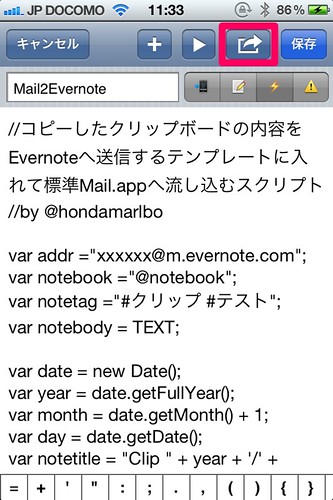
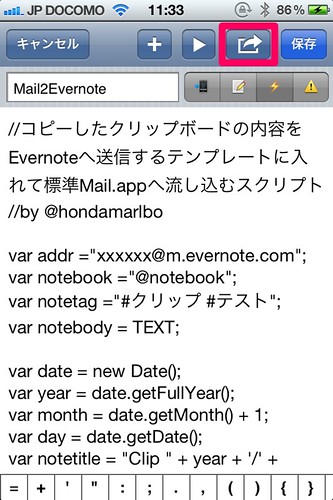


バックグラウンド実行用を選択すると、自動的にクリップボードにコピーされますのでOKでポップアップを閉じます。
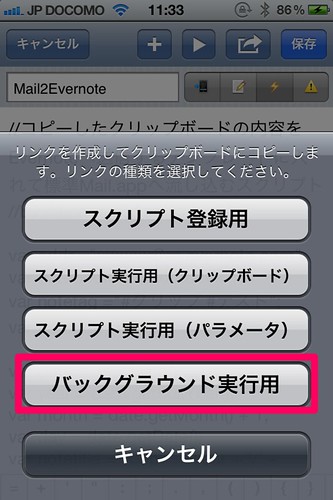
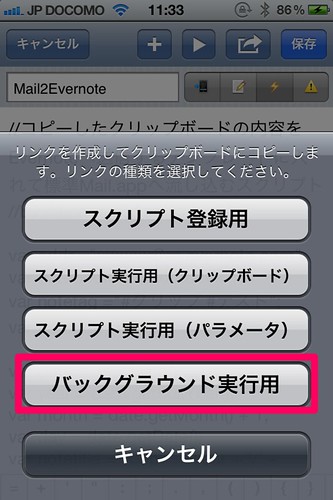
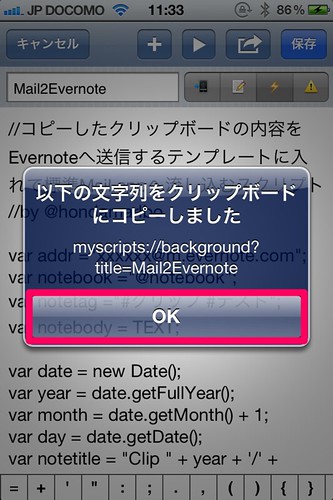
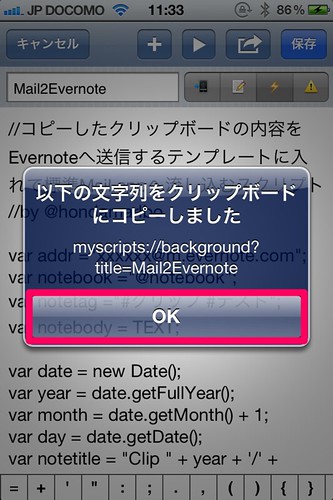
Touch Icon Creatorを起動し、URLを選択して、先ほどコピーされたURLスキームを貼り付けます。タイトルやアイコンは好みにあわせて変更します。作成ボタンを押してホーム画面にアイコンを追加して終了です。
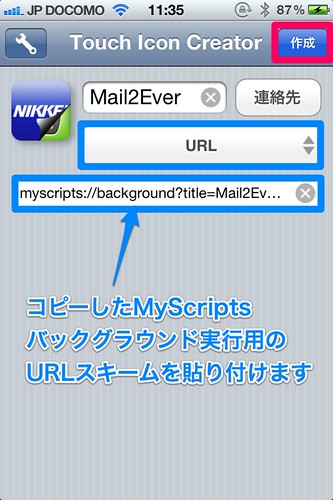
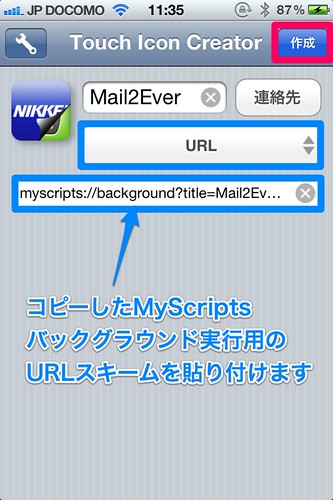
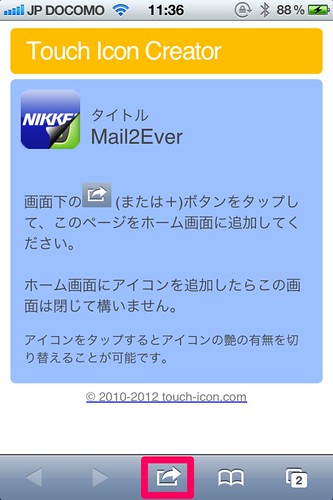
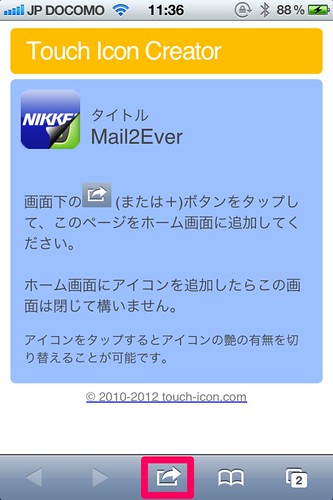
これでカンタンにクリップボードの監視状態に入ることができます(バックグラウンド常駐は10分の制約があります)。
Launch Centerを使って通知センターからMail2Everの起動をサポート
ホーム画面からではなく通知センターからMail2Everを起動する方法です。Launch Centerのアプリ起動をスケジュール化する機能にMyScriptsのバックグラウンド実行用URLスキームを指定します。




ユーティリティ,仕事効率化
App Storeで詳細を見る
Launch Center – 等のアプリのタスクをスケジュールします 1.2.1
仕事効率化, ユーティリティ
App Storeで詳細を見る
Luanch Centerにスケジュール登録しておくとこんな感じで通知してくれるので手軽にMail2Everでクリップボードの監視を開始できます。


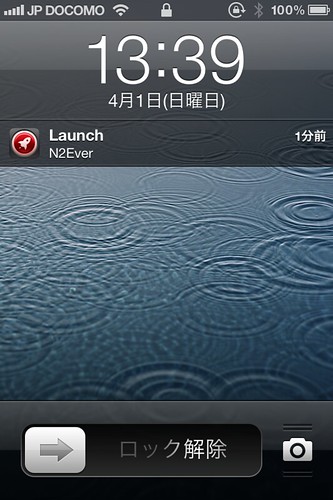
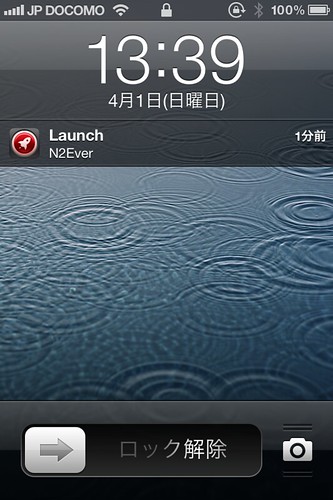
作業開始の前にTouch Icon Creatorの時と同じようにMyScriptsからMail2Everのバックグラウンド実行用URLスキームを取得しておきます。
Launch Centerを起動して右上のEditを選択、Add New Launch…をタップ。
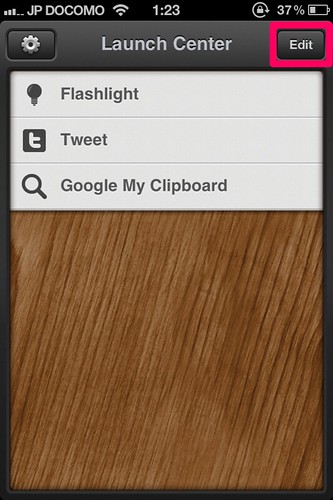
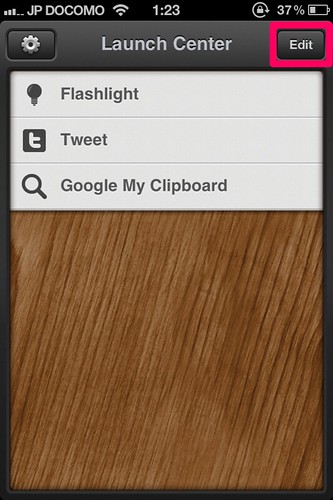


App ActionからCustom App URLを選択します。
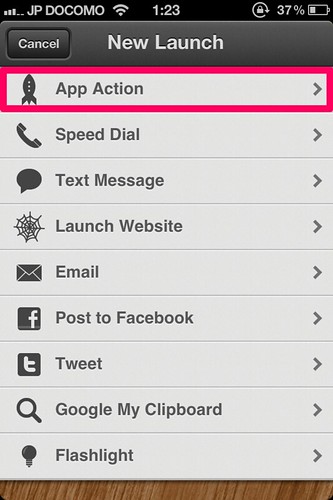
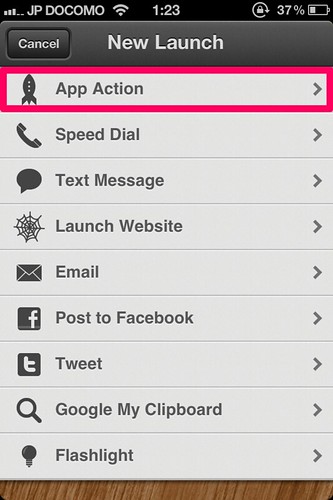
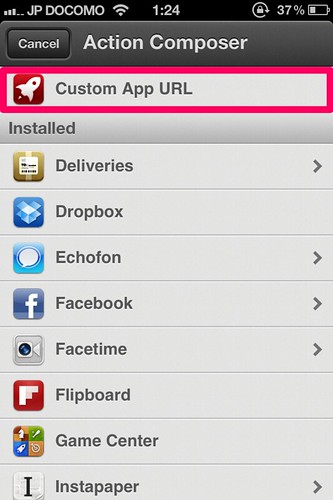
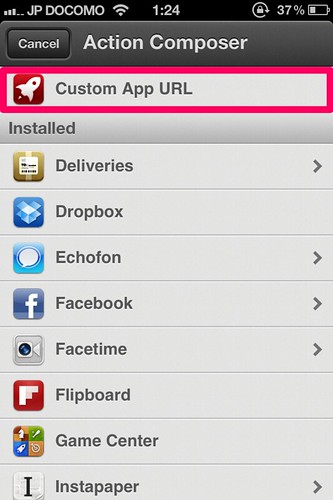
Titleに適当な名称を入力し、URLにはコピーしておいたURLスキームを貼り付けます。スケジュールを設定するためにこの画面を右から左へスワイプして設定画面を出します。日時や繰返しを設定してDoneをタップ押せば完了です。
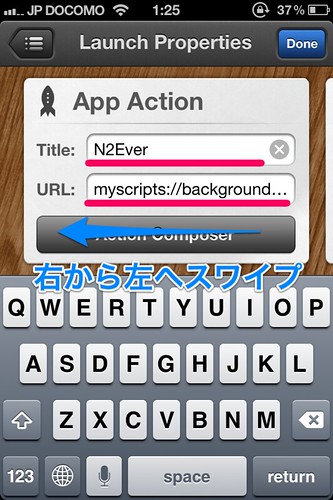
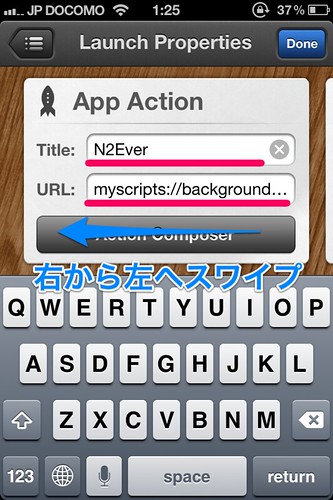
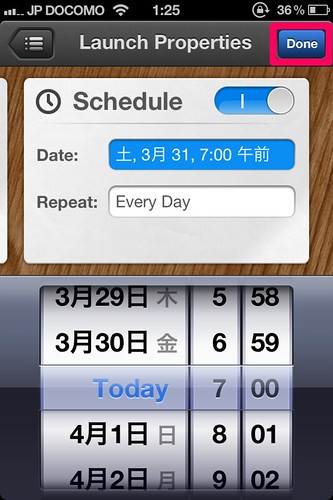
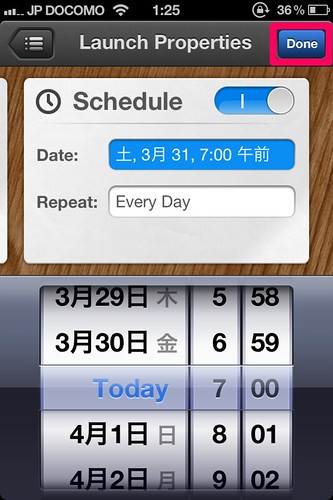
標準メールアプリではなくPostEverから保存する
これまでは標準メールアプリを使用する方法でしたが、PostEverというアプリを使う方法もあります。このアプリのPostEverエンジンという同じノートブックに後から追記し、さらに時間と位置情報も埋め込んでくれる機能があります。Evernoteに素早く保存する投稿専用アプリは多数ありますが、特にこのPostEverエンジンとURLスキームを実装している点が気に入っており、私のiPhoneのDock入りしているアプリの一つです。



ビジネス, 仕事効率化
App Storeで詳細を見る
無料版は2週間なら機能をフルに利用できるようです。その後は制限があります。



仕事効率化, ビジネス
App Storeで詳細を見る
標準メールアプリを使う”Mail2Ever”との違いは、ひとつのノートにどんどん追記していけること、圏外時には送信を留保していくつでもメモを溜め込んでおけることです。その他、保存先のノートブック選択やタグ付け、写真の追加等の機能は(Evernoteを使うという点で)標準メールアプリよりも格段にラクです。
(圏外時に複数メモが待機していると、同一ノートではなく別々に保存されるようです)
iPhoneまたはiPadで以下のスクリプトをそのまま保存します。PostEverが使える環境になっていればMail2Everのようにメールアドレス等の初期設定をする必要はありません。
MyScripts用Posteverスクリプト ←タップして保存
使い方はMail2Everと同じです。MyScriptsを起動し、Posteverの右端にチェックを入れます。あとはEvernoteに保存したい情報をコピーします。


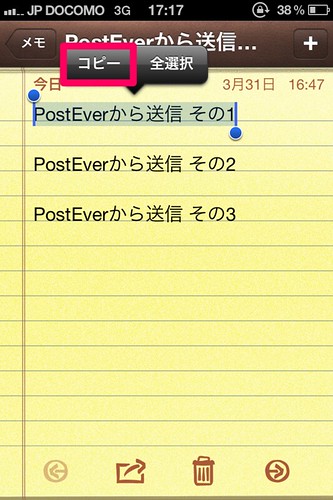
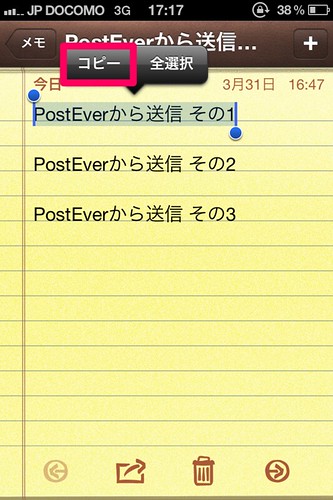
画面上部にMyScriptsがPostEver用URLスキームを出力するのでタップします。コピーした内容がPostEverへ連携されますので、そのまま送信するか、保存先のノートブックやタグ付け、写真等の追加等の編集を加えて送信します。
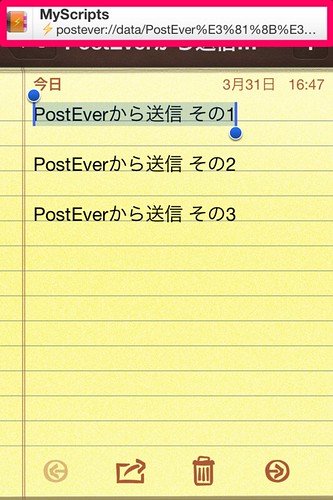
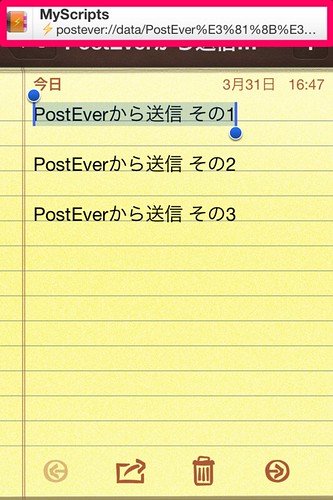


PostEverエンジンをオンにしておくと、同じノートにその日時、位置情報を付けて追記していくことが可能です。また、通知バナーに出力されたURLスキームをそのままタップせず、後から通知センターを引っ張り出して作業することもできます(まとめては出来ないので一つずつ送信)。
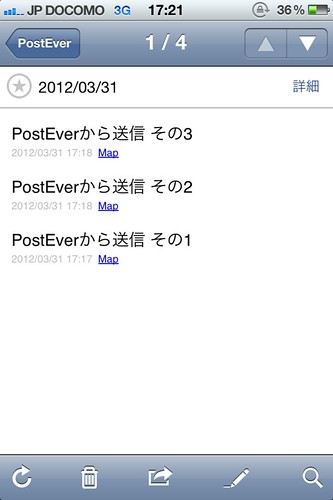
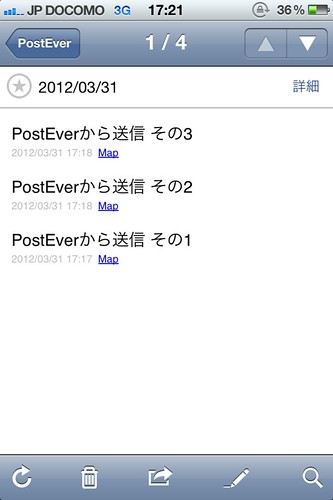
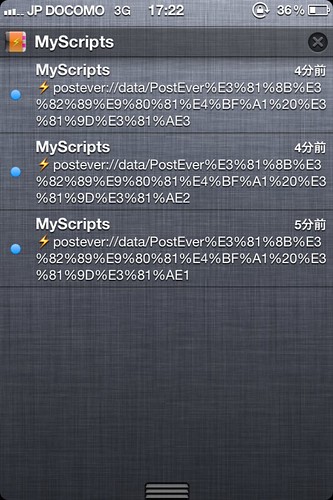
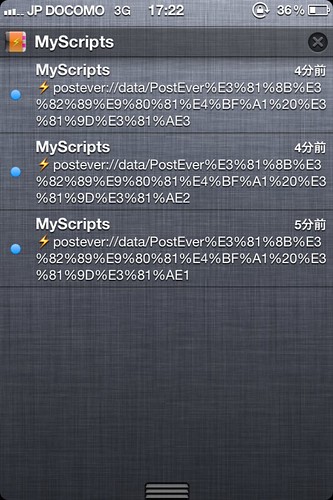
圏外やネットワークに接続されていない状態で送信すると「ぞうさんアイコン」の数だけノートがたまっていることを表しています。PostEverエンジンをオンにしてひとつのノートにどんどん追記していけますが、追記方法が最新状態を上にしたい場合は「最新を上に挿入する」をオンにします(デフォルトではオフ)。
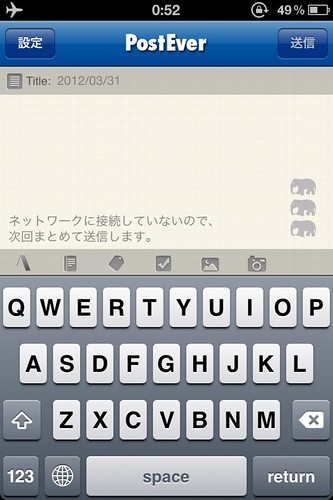
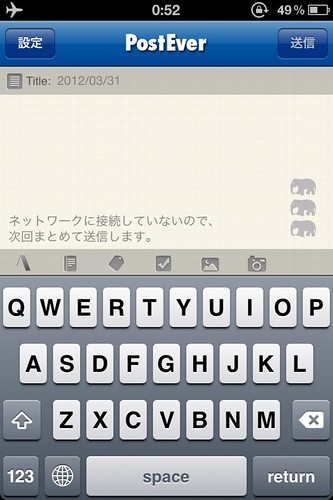
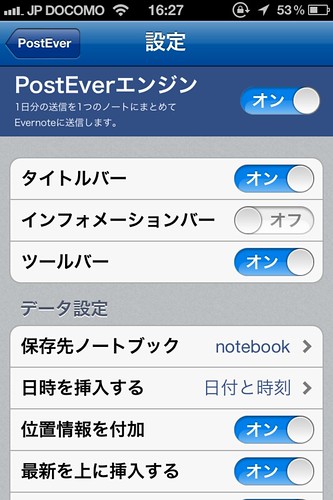
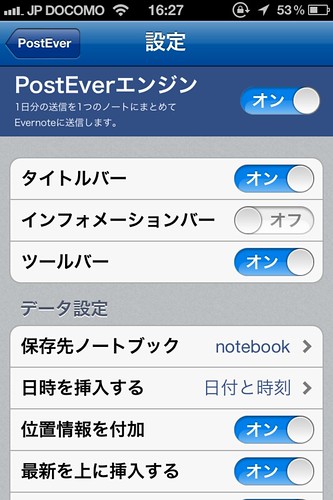
MyScriptsでバックグラウンドに常駐して(10分間)クリップボードを監視させるのはMail2Everと同じなので、起動させるめのTouch Icon CreatorやLaunch Centerを使う方法は同様に適用できます。
Touch Icon Creatorに登録するためのURLスキーム ←ココをタップするとTouch Icon Creatorが起動してタイトルとURLが入力された状態になります。必要に応じてタイトルとアイコンをカスタマイズしてください。
MyScriptsのクリップボード監視機能でコピーされた情報をEvernoteへ保存するまとめ
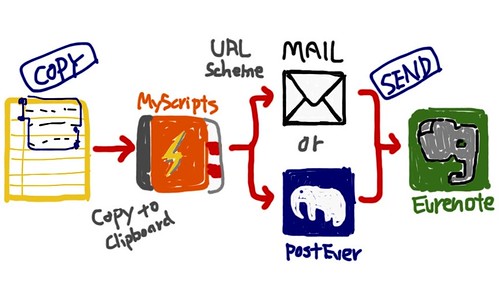
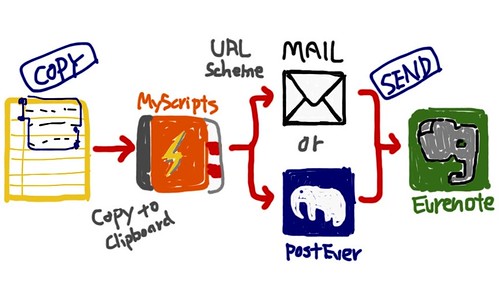
このエントリで紹介したアプリ
Evernote 5.2.3
仕事効率化, ユーティリティ
App Storeで詳細を見る
MyScripts 2.5
仕事効率化, ユーティリティ
App Storeで詳細を見る




ユーティリティ,仕事効率化
App Storeで詳細を見る
Launch Center – 等のアプリのタスクをスケジュールします 1.2.1
仕事効率化, ユーティリティ
App Storeで詳細を見る



ビジネス, 仕事効率化
App Storeで詳細を見る



仕事効率化, ビジネス
App Storeで詳細を見る
このエントリで紹介したMyScriptsのスクリプト
MyScript用 Mail2Evernoteスクリプト ←タップして保存
MyScripts用Posteverスクリプト ←タップして保存
謝辞
こんなすばらしいアプリを作ってくださり、ユーザの声を吸い上げて短期間でのアップデートを重ねてくださっている @unitkay さん、MyScriptsの使い方などをいろいろとサポートしてくださっている @hitoriblog さんに御礼申し上げます。
