iPhoneで辞書登録したい顔文字や単語を見かけたとき、カンタンに登録する方法があると便利。そんな思いからコピーしたクリップボードのテキストを『MY辞書登録』で登録支援するスクリプト
もう、パラグラフ単位でコピーしてしまえばいいじゃん、ということで、コピー内容をDraftpadで整形してから『MY辞書登録』する方法です。MyScriptsのClip2MydictにDraftpadのアシスト機能を組み合わせてみました。
MyScriptsスクリプトの準備
iPhoneのSafariから次のリンクをタップしてスクリプトをMyScriptsに保存します(登録済みの場合は不要です)。
Clip2Mydictを登録する
そして、コピーしたテキストを一気にDraftpadで開くためのMyScriptsスクリプトを保存します。
Clip2Draftpadを登録する
Touch Icon Creatorでスクリプト実行アイコンを作成
このClip2Draftpadをアプリっぽく実行するためにTouch Icon Creatorでホーム画面にアイコンを作っておきます。MyScriptsに保存したClip2Draftpadを開き、 をタップし、スクリプトを実行…を選択します。
をタップし、スクリプトを実行…を選択します。
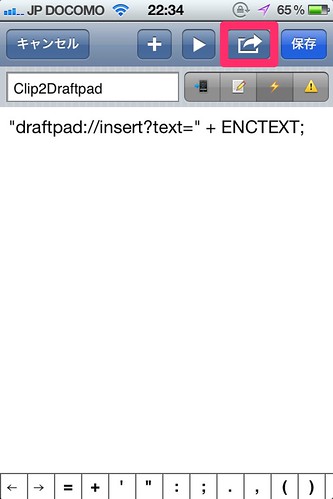
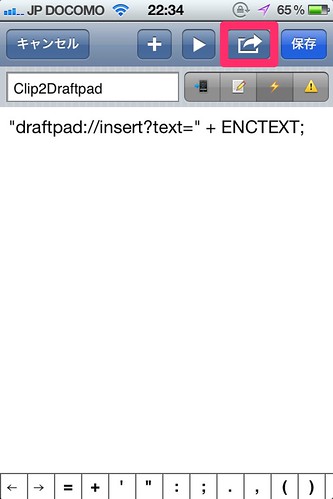
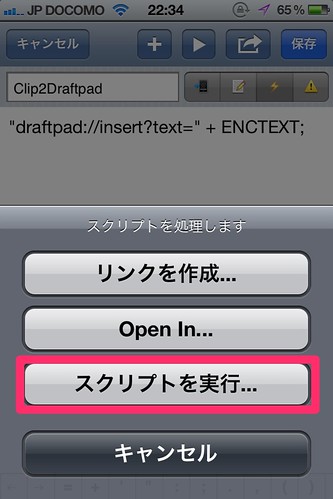
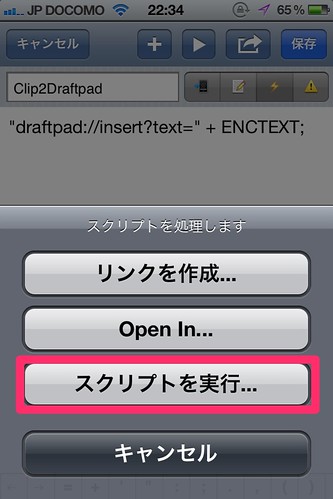
Touch Icon Creatorを選択すると、Touch Icon Creatorが起動して実行スクリプトのURLスキームが連携されます。アイコンはお好みに合わせて設定し、ホーム画面にアイコンを登録します。
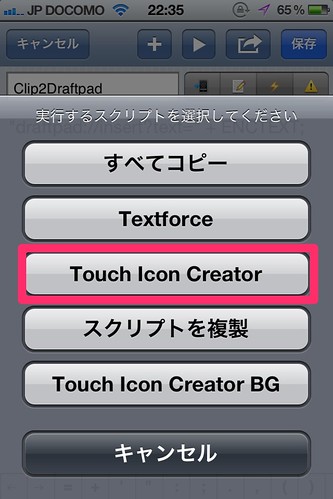
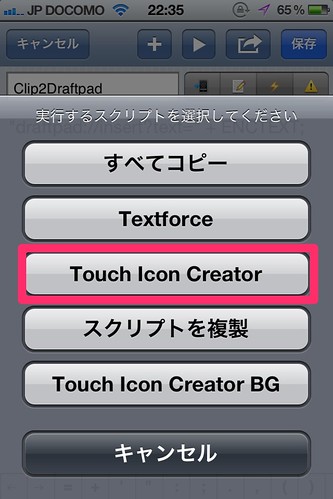
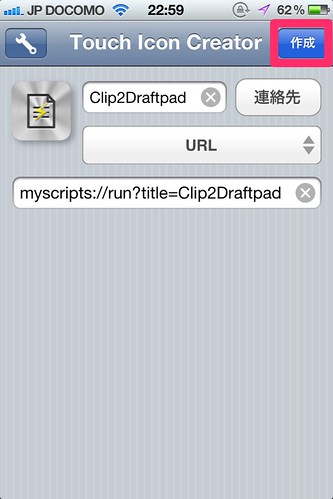
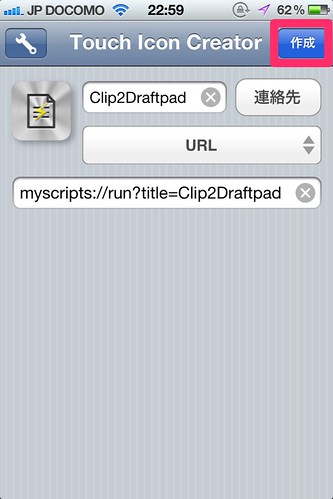
このアイコンはクリップボード(テキスト)の内容をDraftpadで開くためのものなので、MY辞書登録に限らず使用できますのでDraftpadのアシスト機能をハブもできますので割と重宝します。
Draftpadにアシスト機能『MY辞書登録』を登録する
iPhoneのSafariで開いて次のリンクをタップします。
Draftpadにアシスト機能『MY辞書登録』を登録 ※2012年4月20日版
Draftpadのアシスト機能の登録画面が起動しますのでそのままSaveボタンで保存します。
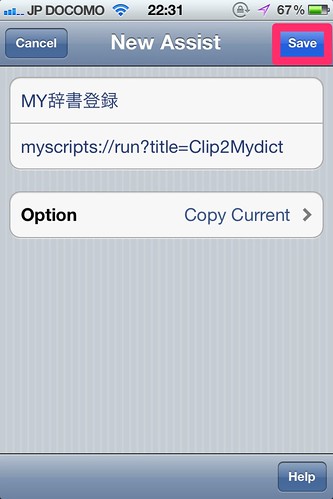
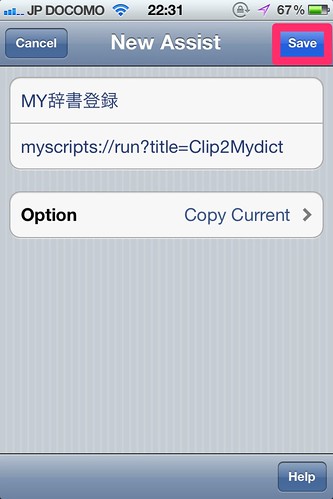
Clip2Draftpadを使ってみる
たとえばSafariで閲覧中のページに辞書登録したい単語や顔文字があったとします。本当は顔文字の部分だけコピーしたいのですが範囲選択するとどうしてもパラグラフ単位になってしまうことがあります。この場合もザクッとパラグラフが範囲選択されてしまいましたので、そのままコピーします。うまく単語をコピーできてしまえば前回のエントリで紹介したClip2Mydictを使って辞書登録すればいいのです。
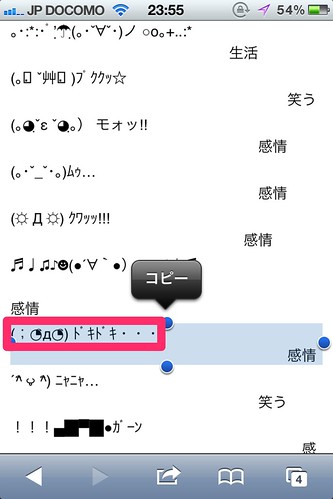
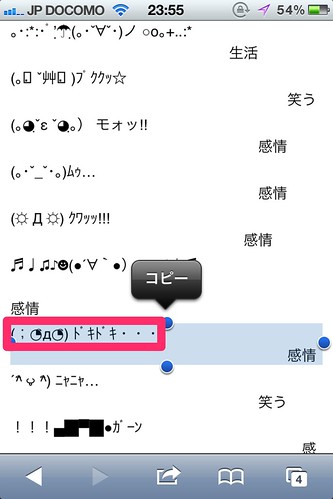
Safariを閉じて、Clip2Draftpadを起動します。ここは、[UPDATE1]コピーしたテキストを一瞬でEvernoteやDropboxへ保存したりDraftPadで開く方法 #MyScripts
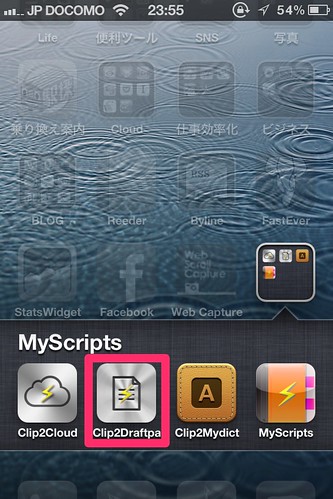
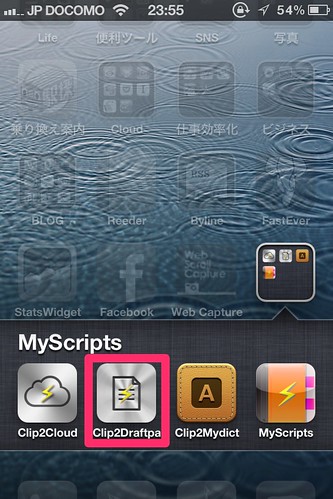
コピーしたパラグラフがそのままDraftpadへ渡されます。
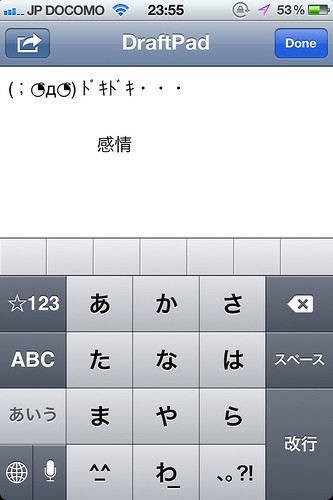
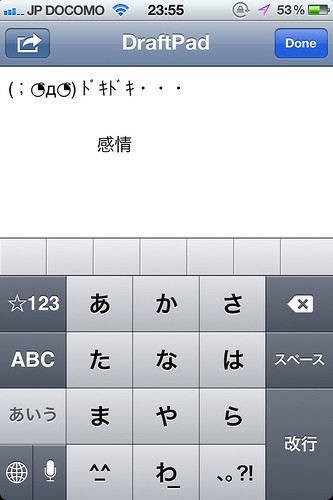
辞書登録したい単語を残して余計な部分は削除します。または辞書登録したい単語を選択して


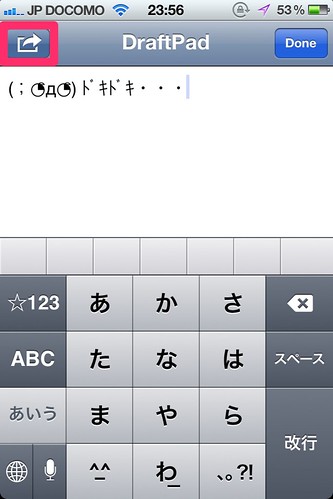
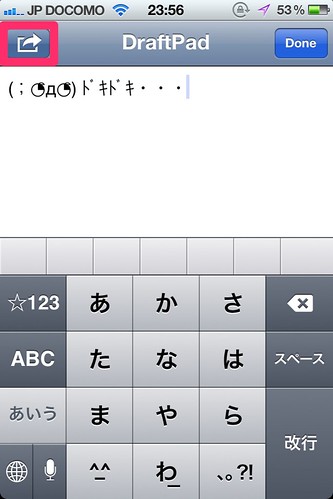
MY辞書登録を選択します。
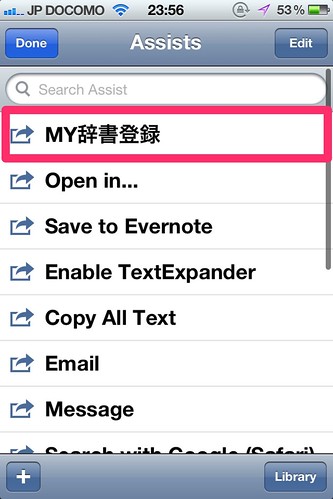
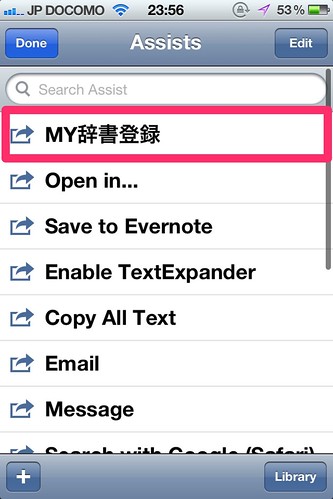
アシスト機能からMyScriptsのClip2Mydictが起動して登録する語句の「よみ」を聞いてきますので入力します。
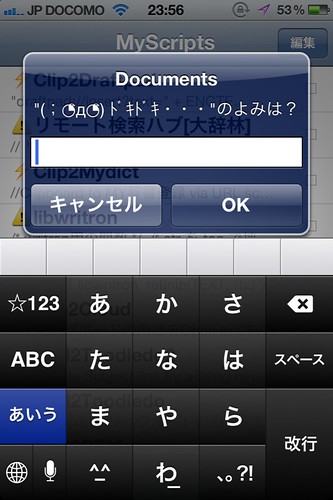
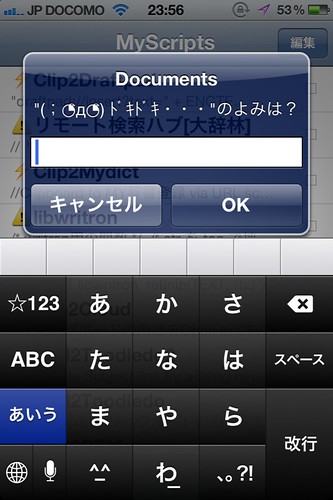
あとはMY辞書登録アプリに語句とよみが連携されますので語句登録で完了です。
本エントリで紹介したアプリ


ユーティリティ, 仕事効率化
App Storeで詳細を見る
MyScripts 2.5
仕事効率化, ユーティリティ
App Storeで詳細を見る


ユーティリティ, 仕事効率化
App Storeで詳細を見る


仕事効率化, ユーティリティ
App Storeで詳細を見る