GoogleがiOS向けにもApp StoreにChromeをリリースしました。拡張機能が豊富であることや動作が軽いので母艦PCのメインブラウザとして使っている方も多いと思います。
Chrome 25.0.1364.124
ユーティリティ
App Storeで詳細を見る
iOS版ChromeはURLスキームに対応しています。IconizerとMyScriptsを組み合わせて開きたいページのURLをコピー、通知センターを引き出し、スクリプトを実行するだけで簡単にChromeで開くことができます。
気のせいかSafariより読み込みが早い気がしますね。Chrome for iOSの詳細なレビューはこちらをどうぞ。
[Å] Chromeの公式アプリがリリースされたよ!Chrome大好きだから使ってみた感想 | アカメ女子のWebメモ
必要なアプリと事前準備
MyScriptsとIconizerのインストールが必要になります。
MyScripts用スクリプト『Open in Chrome』の登録はこちらをタップするとMyScriptsが起動しますのでそのまま保存します。

このスクリプトの実行スキーム(myscripts://run?title=Open%20in%20Chrome)をMyScripts実行スキームを使ってクリップボードにコピーします(メニューの追加はIconizer + MyScripts = SylfeedWebでらくらく外部連携
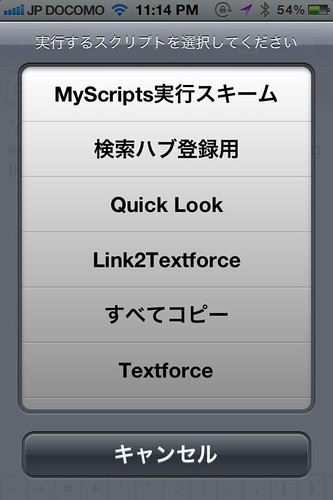

これをIconizerへ登録します。通知センターへ出るようにするためには設定画面で「実行履歴」をオンにしておき、一度だけ実行してすかさずオフにします。実行履歴がオンのまま何度も実行してしまうとその分履歴として通知センターへ登録されてしまうのでご注意を。これで準備完了です。
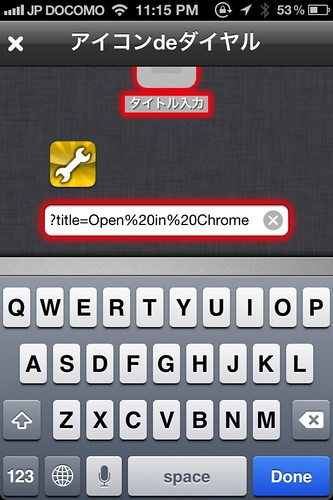

Iconizerに登録したMyScriptsスクリプトを実行してChromeで開く
たとえば、ツイートに含まれるサイトをChromeで開く場合は、開きたいページのURLを長押ししてコピー(Copy Link)します。

通知センターからOpen Chromeを選択します。
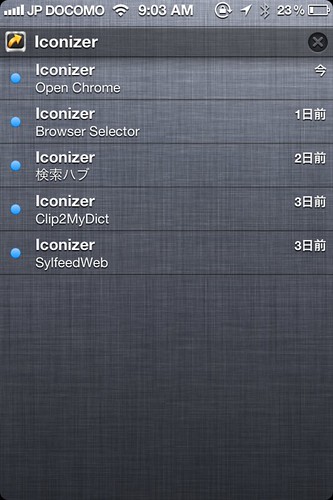
これで目的のサイトをChromeで開くことができました。

URLスキームは以下の通りです。”Open in Chrome”はコピーしたURLがhttpsの場合はSSL対応のURLスキームを使用するようにしています。
googlechrome://
googlechromes://
これは他のブラウザにも応用できます。興味がある方はぜひMyScriptsにチャレンジしてみてください。
Chrome for iOSを使ってみて
Googleアカウントでログインすると、Mac側のChromeだけではなく、Android端末で使用しているChromeとのタブ、ブックマークとの同期がされていました。ブックマークレットがアドレスバーに直接入力が必要だったり、拡張機能がない等の使い勝手の面で難ありな面もありますが、こういう同期機能はとても便利です。

ご紹介したアプリ
MyScripts 2.5
仕事効率化, ユーティリティ
App Storeで詳細を見る
 アイコンdeダイヤル – Iconizer 2.3.1
アイコンdeダイヤル – Iconizer 2.3.1
ライフスタイル, ユーティリティ
App Storeで詳細を見る
