またもやこのアプリの名前から「へ?何ソレ?」的なTipsです。検索ハブを使ってパソコンで表示しているサイトを一瞬でiPhoneで開く方法 | 代助のブログ
検索ハブ 3.3
辞書/辞典/その他, 教育
App Storeで詳細を見る
パソコンのウェブサイトで範囲選択した内容をiDeviceへ
パソコンで表示しているウェブサイトのテキストを範囲選択した内容をiPhoneやiPadへ送信します。検索ハブのWebサーバーのソースを確認したところ”setIOSClipboard”という関数がありまして、これを範囲選択した内容(document.getSelection())をパラメーターに渡して実行するようBookmarklet化しました。
パソコン登録用:Paste to iDevice をブラウザのブックマークバーにドラッグ&ドロップします。
まず、リモート接続先のiDevice(iPhoneやiPad)上で検索ハブを起動します。WIFIネットワーク上のIPアドレスが不明な場合は検索ハブの設定から確認しておきます。
つぎに、パソコン側で表示しているサイトからiPhone/iPadのクリップボードにコピーしたい範囲を選択した状態にしたまま(コピーする必要はありません)、Bookmarkletを実行します。

Bookmarkletを実行し、ダイアログボックスにリモート接続先のiPhone/iPadのIPアドレスを入力してOKボタンをクリックします。
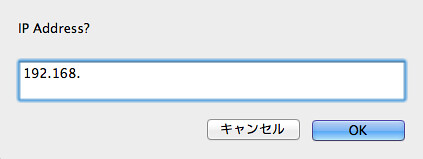
パソコン側のブラウザには「処理に成功しました」と表示され、リモート接続先のiDeviceには以下のように「クリップボードの内容が更新されました」と出ます。
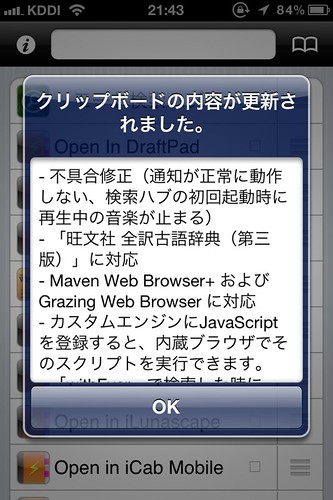
クリップボードの内容を他のiDevice間へ
たとえば、iPhoneからiPadへクリップボードの内容を送信することができます。
iDeviceのブラウザではgetSelection()が利用できないっぽいので、(ブラウザに限らず他のアプリ上でも可)範囲選択してコピーした内容をMyScriptsのスクリプトを使って検索ハブのWebサーバー機能を経由して同一ネットワーク上にあるiDeviceへ送信します。
MyScripts 2.5
仕事効率化, ユーティリティ
App Storeで詳細を見る
MyScripts用スクリプト『Paste to iDevice』の登録はこちらへMyScriptsライブラリへ保存します。
都度、IPアドレスをprompt()で指定するよう組んでいるため、クリップボードをバックグラウンド監視しても意味がないので、対象範囲をコピーした後にMyScriptsを開いてPaste to iDeviceを実行します。ここはTouch Icon Creatorを使ってアイコン起動できるようにするとタップを1回減らすことが出来ます。
 Touch Icon Creator 3.5
Touch Icon Creator 3.5
ユーティリティ, 仕事効率化
App Storeで詳細を見る
では、早速。
リモート接続先のiDeviceで検索ハブを起動させておきます。IPアドレスが不明な場合は検索ハブの設定画面から確認しておきます。
リモート接続元のiDeviceで連携したい情報をコピーします。
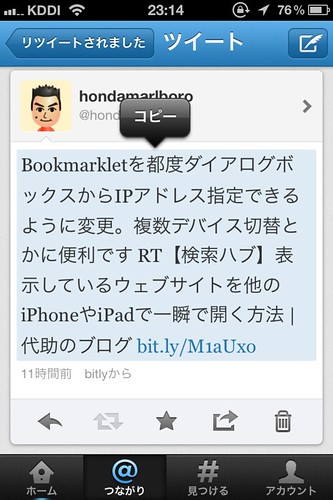
クリップボードの内容はそのままに、MyScriptsを起動しPaste to iDeviceを実行します。リモート接続先のIPアドレスを入力してOKボタンをタップ。処理が完了するとSafariが起動して「処理に成功しました」と表示されます。

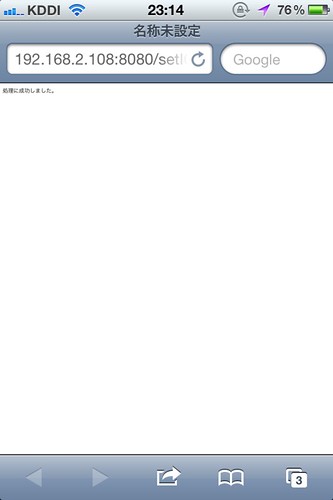
リモート接続先のiDeviceには以下のように表示されます。クリップボードにコピーされました。

範囲選択やクリップボードの内容を送信した後は
リモート接続先のiDevice上で起動している検索ハブからカスタム検索エンジンやMyScriptsスクリプトを実行してTextforceやDraftPadで加工編集したりできます。
デバイス間で単純にデータの受け渡しをしたいけど、DropboxやEvernoteのクラウドを経由したり、Pocket(旧Read It Later)の「後で読む」に渡したりするのってきっちり削除しないとゴミとして残ってしまいがちです。
いやぁ、本当に底が見えない可能性を広げてくれるアプリ『検索ハブ』ですね。