
dictionary-1 copy.jpg Photo by TexasT’s
先日のバージョンアップでURLスキームが充実した検索ハブ2.7ですが、MyShortcuts+Viewerと組み合わせると通知センターから一発で指定した辞書で検索できるのでとても便利になります。
クリップボードの内容を指定のカスタムエンジンで検索
searchhub://clipboard
searchhub://clipboard?eid=xxx (xxxは履歴画面で履歴を長押し→URLで表示されるeid)
searchhub://clipboard?eid=checked (検索エンジンの右端のチェックボックス)
検索ハブ 3.3
辞書/辞典/その他, 教育
App Storeで詳細を見る
検索ハブの”eid”の確認方法
URLスキームで指定するための”eid”を確認します。辞書を特定するための管理番号のイメージです。
“eid”は検索履歴画面から確認するので、その前に確認したい辞書でなにか適当に調べて履歴を作ります。次に、検索ボックスの右側にある「履歴ボタン」をタップし履歴を表示させます。

確認するのは上から2つ。ひとつはWebサービスの「英辞郎 on the WEB」、もうひとつはiPhoneにインストールしてあるアプリ「大辞林」。それぞれ長押ししてメニューを出しURLをタップすると以下のように表示されます。ここで”eid”を確認します。
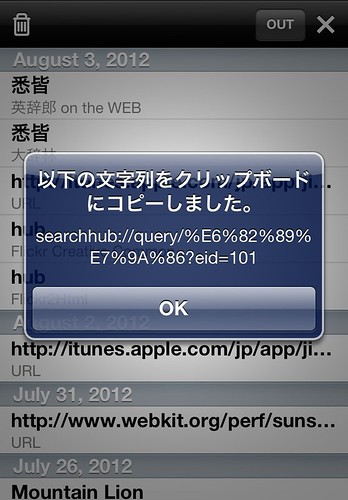
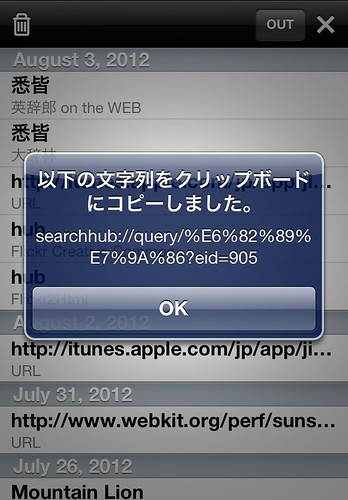
大辞林のeid = 101
英辞郎 on the WEB = 905
であることが分かります。
MyShortcuts+Viewerにリマインダを登録する
このアプリのスゴいところは通知センターへアプリやJavascriptのブックマークレットのショートカットを配置できるアプリです。詳しくはコチラのエントリを参照ください。
MyShortcuts+Viewer – 通知センター経由のランチャー機能をスマートに実現
このアプリを使って検索ハブのURLスキームを通知センターへ登録します。
MyShortcuts+Viewer 1.6
ユーティリティ, 仕事効率化
App Storeで詳細を見る
MyShortcuts+Viewerを起動してリマインダタブを開き、+ボタンで追加画面を出します。


大辞林を追加します。タイトルはそのまま通知センターへ表示されます。絵文字も利用できます。保存ボタンをタップするとクリップボードのテキストがそのまま検索ハブ経由で実行されます。
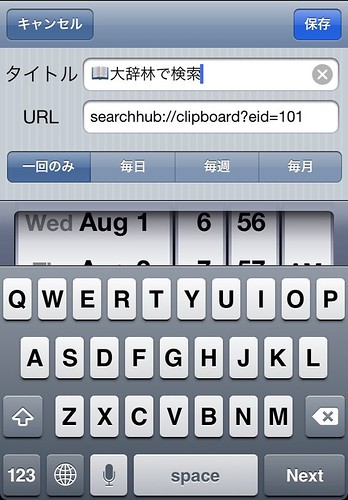
英辞郎 on the WEBも同様に追加します。検索ハブにカスタムエンジン(http://eow.alc.co.jp/search?q_Q_)を登録してある前提です。

実際に使ってみましょう
適当にテキストをコピーします。

通知センターを出します。
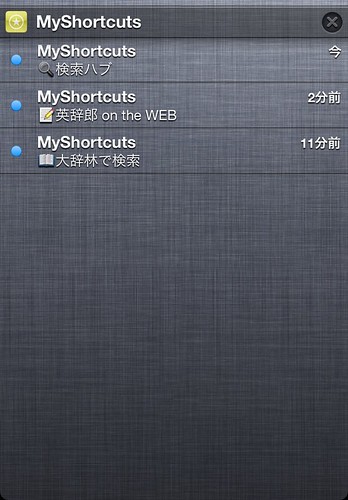
大辞林を選択するとアプリが起動しコピーした文字列で検索した結果を表示します(右側スクリーンショット)。また、英辞郎 on the WEBを選択すると、検索ハブで指定したブラウザ(この例は内蔵ブラウザ)で検索した結果を表示します(左側スクリーンショット)。


検索ハブのテキストボックスで文字列を操作したい場合
上記の例はコピーしたクリップボードの内容を検索ハブに渡して指定した辞書で検索することを一発で実行できますが、コピーしたテキストを微調整したい時は不向きです。そんなときは検索ハブのテキストボックスへ貼り付けるだけのURLスキーム(searchhub://clipboard)が便利です。
まず、MyShortcuts+ViewerのリマインダにこのURLスキームを登録します。

使い方は基本的に同じです。検索したい文字列の微調整は後でできるので、おおまかな範囲を選択してコピーします。

通知センターから先ほど登録した「検索ハブ」を実行すると、クリップボードがそのまま検索ハブのテキストボックスに貼り付いた状態で起動します。テキストボックスでスワイプダウンすると右側スクリーンショットのように編集画面になります。
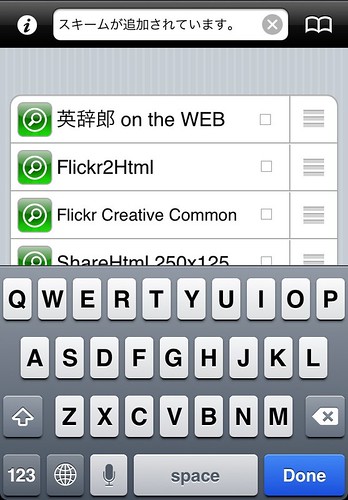
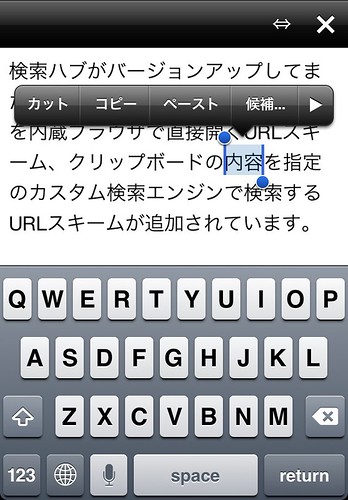
ここで検索したい文字列を範囲選択し⇔でタップするとそれ以外の部分を削除して元の画面に戻ります。あとは検索したい辞書を選択するだけです。


紹介したアプリ
検索ハブ 3.3
辞書/辞典/その他, 教育
App Storeで詳細を見る
MyShortcuts+Viewer 1.6
ユーティリティ, 仕事効率化
App Storeで詳細を見る
