iPhoneのアプリごとにロックをかけるiProtectがお気に入りでしたが、Lockdown Proはさらにすごい。Cydia StoreでUS$2.99の有料アプリですがその価値は十分にありそうです。iProtectのエントリ(アプリごとにロックをかけるiProtect【要JB】)でも触れたように、iPhoneにはガラケーにあるような機能毎にロックをかけることができません。かといってロック画面を解除する際のパスコードを毎回入力するのも不便です。これを解消してくれるアプリです(見方によっては、そもそもJailBreakによってセキュアな環境を脆弱化している可能性があるわけですからサイバー攻撃という面では物理的に盗難にあうよりよほど危険かも知れませんが)。
【2012/1/28追記】現在のバージョン2.1.1はiOS5には対応していないようです。インストールは可能ですがRespringするとSafe Modeに入ってしまいます。
[2013年2月24日追記]バージョン2.4.4はiOS6に対応しています。パスワード管理について追加情報があります。最下部の参考エントリーを確認してください。
[2014年1月3日追記]iOS7用は別Tweakになっています。追加機能等を別エントリにまとめていますので最下部の参考エントリをご参照ください。
注意喚起情報
JailBreakされたiDeviceはメーカー保証対象外となるため動作不良や故障に陥ってもサポートを受けることができません。万一の際には保証期間内であっても有償となります。また、JailBreakはアップル社のセキュアな環境を無効化するため、外部からの侵入によってウィルスに感染し動作が不安定になったり、個人情報等が流出してしまう可能性(危険)を伴うものです。これらのリスクを理解出来ない、または自ら当該リスクに対処することができない場合はJailBreakしないようにしてください。
JailBreakの危険性については詳細に説明されているサイトがありますので是非確認してください。
をぢの日記【iPhone_JB】Jailbreakによるリスクと問題について
Lockdown Proの特長
- アプリだけでなくフォルダにもパスワードでロック可能
- ロック対象アプリとフォルダーの設定はSpringboardでタップするだけ
- 複数のパスワードの設定が可能
- SBSettingsのトグル(別売り)でOn/Offをカンタンに
初回起動時
Lockdown Proをインストールしてもホームスクリーン上にアイコンは表示されません。設定.appにあるLockdown Proを選択し、
Safety Word:Lockdown Proの設定画面を開くときのパスワード
Password:アプリやフォルダを開くときのパスワード
を設定します。これらは設定.appからいつでも変更できます。
基本的な使い方
Springboardでアイコンを長押ししてプルプルさせます。アイコンとフォルダの右下に鍵マークが表示されますので、タップして、Password入力が必要なLock(レッド)と不要なUnlcok(グレー)を切り替えて設定します。切り替え時には最初のアイコンだけPasswordの入力を求められますが、次のアイコンからは設定完了するまではタップするだけで切り替えできます。終了したらホームボタンで確定させます。
あとはアプリやフォルダを開く時にPasswordを入力します。なお、マルチタスキングでロック対象アプリに切り替える場合もPassword入力が必要になります。
Lockdown Proの機能
詳細設定は設定.appから”Lockdown Pro”をタップ、Safety Wordを入力して行います。設定項目については以下のとおりです。
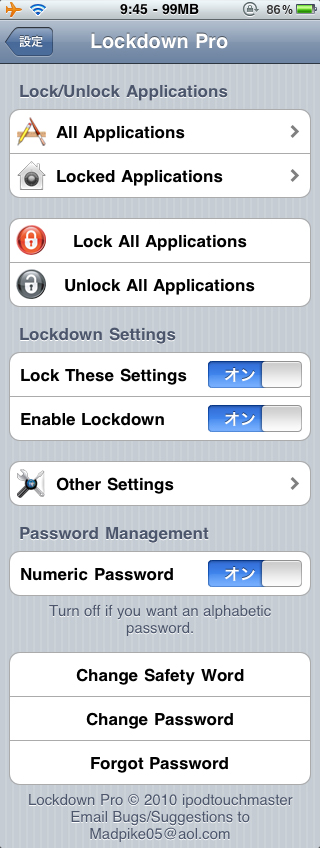
Unlock/Lock Applications
All Applications
インストールしているアプリの一覧が表示されます。SpringboardだけでなくここからもアプリのLock/Unlockを切り替えることが可能です。アプリの右側に付いた家のアイコンがLockの目印です。
CydiaはJailBreakに関する重要な役割を果たしていますのでLockしようとするとこんなメッセージが出ます。くれぐれもパスワードを忘れないようにしてください。
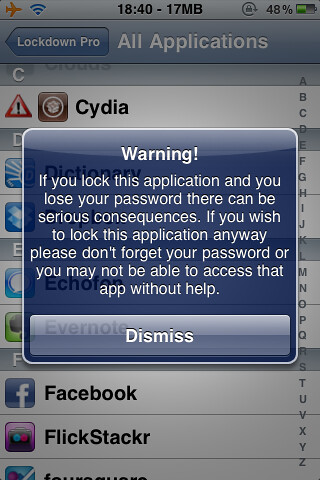
Locked Applications
Lockアプリの一覧を表示します。Unlockに切り替えることが可能です。

Lock All Applications
インストールされている全アプリをまとめてLock対象にします。
Unlock All Applications
インストールされている全アプリをまとめてUnlockに戻します。
Lockdown Settings
Lock These Settings
これをオンにすると、設定.appからLockdown Proの設定画面を開くときにSafety Wordの入力を要求するようになります。Lockdown Proの設定について全てを変更できてしまうのでオンにすべきでしょう。
Enable Lockdown
Lockdown Proの有効無効を切り替えます。SBSettingsを利用している場合はOn/Offをカンタンに切り替えできるトグル・プラグイン(Cydia StoreでUS$0.99)が便利です。

Other Settings
その他さらに高度な設定が可能です。
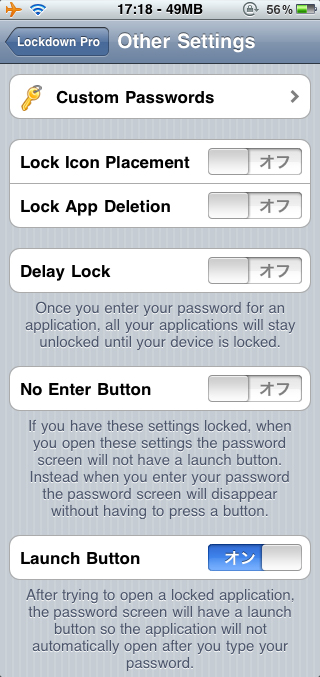
Custom Passwords
複数のパスワードを設定することが可能です。たとえば、特定アプリだけ違うパスワードを設定しておくことができます。やりすぎな気がしますが。。。まず、画面を開くと現在設定しているPassword(サンプルとして”1234″)とそのLockアプリが表示されますので、”Add New Passowrd”をタップして別のPassword(サンプル”7890″)を設定します。
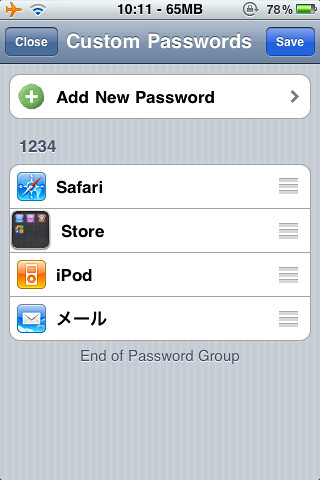
先ほど作ったPassword(サンプル”7890″)に割り当てたいアプリ、フォルダをドラッグして移動します。完了したらSaveボタンをタップして確定します。

ちなみにCustom Passwordを設定したアプリをAll ApplicationsやLocked Applicationsで確認すると家のアイコンの左隣に鍵のアイコンが付くようになります。
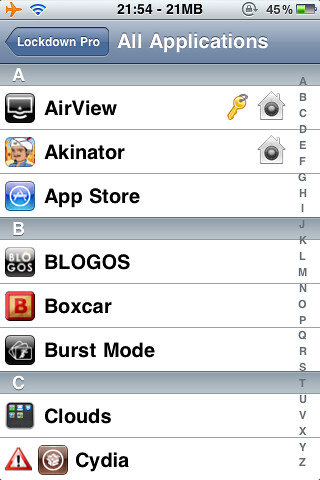
Lock Icon Placement
オンにするとアイコンの移動が不可になります。他人に勝手にホーム画面のアイコンの位置を変更させないための手段です。自分がアイコンのレイアウトを変更するにも設定画面から一旦解除させなければなりませんし、またアイコン系のJailBreak tweaksとコンフリクトする可能性もありますのでオフのままでいいように思います。
Lock App Deletion
オンにするとアプリやフォルダの削除が不可になります。これも必要性が感じられませんが、心配な方はオンにしておいた方がよいでしょう。
Delay Lock
アプリやフォルダを開くときに一度Passwordで認証しておけばiPhoneの自動ロックや電源ボタンで画面ロックをかけるまでの間、Password入力が不要になります。iPhoneの自動ロックを設定していれば、毎回パスワード入力することもないでしょうからこれは嬉しい配慮です。
念のためですが、Lockdown Pro詳細設定を開く際のSafety Word入力は毎回必須です。
No Enter Button
“Lock These Settings”がオンになっていると、設定.appからLockdown Proを選択するときにSafety Wordの入力が必要になります。その際に”No Enter Button”がオンになっているとSafety Wordの入力を終えた時点で自動的にEnterされたと見なされます。面倒ですがオフのままのほうが良いと思います。
Launch Button
この項目をオンに設定すると、Lockアプリやフォルダを開く際にPasswordを入力した時点で”Launch”ボタンをタップするまでパスワード認証を開始しません。
Password Management
Numeric Password
数字だけのパスワードを設定している場合、パスワード入力時に数字キーボードを出します。パスワードが数字だけならオンにしておくと入力がカンタンになります。
iProtectとの比較
機能面ではLockdown Proが上です。iProtectにはSIM Cardに関するLock機能や、ホームボタンのダブルタップ無効化、Spotlightの検索結果表示の無効化というLockdown Proにない機能もありますが、優先順位の高いものではありません。また、価格面ではLockdown ProのUS$2.99(SBSettings用トグルは別途US$0.99)ですから、iProtectが10日間のフリートライアル期間があるとはいえUS$8.99は高く感じてしまいます。
信頼性と安定性については、iProtectはこれといって不具合(アイコン移動系tweaks以外)は生じておりません。Lockdown Proも今のところ問題ありませんが今後どういう不具合が出るかはまだわかりません。
Lockdown ProとiProtectの併用
両方併用が可能です。同じアプリに対してLockできますが、Lockdown Proが先でパスワード入力が完了するとiProtectの認証画面が後に続きます。アプリを開くだけであれば問題は生じていませんが、アイコン移動等でコンフリクトが生じる可能性はありますので、使用する場合はいずれか一方のほうがいいと思います。
iPhone4のアプリ右下鍵マークのアイコンサイズを調整するTips
SpringBoard上でロック対象アプリを選択する際のプルプル震えるアプリの右下に鍵マークのアイコン。このアイコンのサイズが大きすぎてダサイので、サイズを変更してみました。以下の例はiPhone4/iOS4.3.1です。Retina非対応アイコン(30×30)をカンバスサイズを60×60に変更して、Retina対応アイコンと差し替えます。
/System/Library/CoreServices/SpringBoard.app/
Lockdown-Lock.png
Lockdown-Unlock.png
Lockdown-Lock@2x.png
Lockdown-Unlock@2x.png
作業の前には失敗したらいつでも戻せるようにバックアップをとっておきます。
Lockdown-Lock.pngをPhotoshop等で開き、カンバスサイズを60×60にして保存します。ファイル名をLockdown-Lock@2x.pngに変更して、母艦側に戻します。同様にLockdown-Unlock.pngも作業して母艦に戻します。Respringして作業は終了です。

[2013年2月24日追記]パスワード管理に注意
[2014年1月3日追記]Lockdown Proの最新版のパスワード管理
Lockdown Proの最新バージョンでは設定ファイルが暗号化されていますので、最新版の追加機能とともに別エントリにまとめました。




